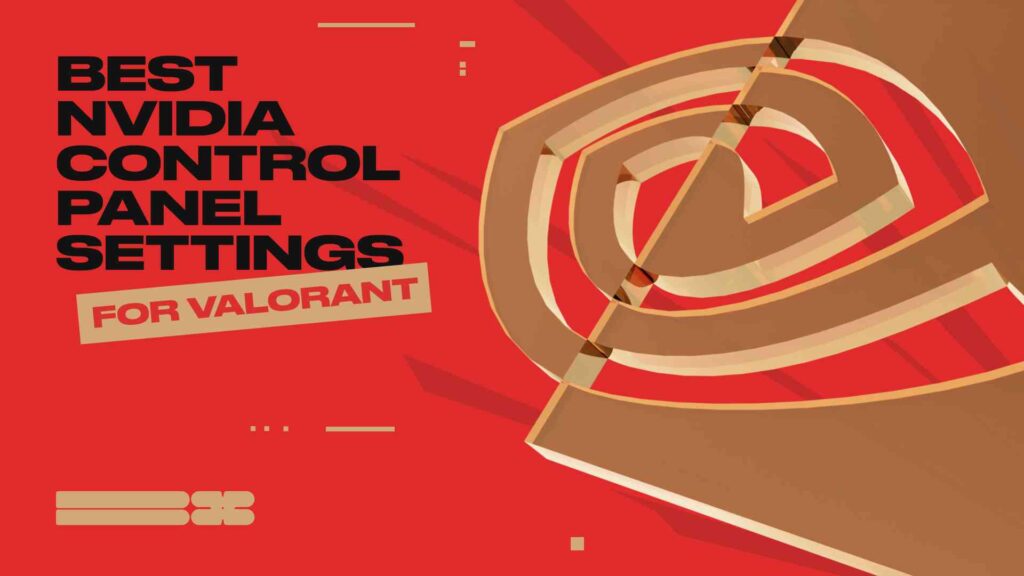If you’re using an Nvidia graphics card, optimizing your Control Panel settings can drastically boost performance in Valorant. This guide covers every Nvidia tweak that matters — from reducing input lag to increasing frame rates — all tailored for Riot’s competitive shooter. Even if you’re on a mid- or low-end PC, these changes can give you a smoother, more responsive gameplay experience.
At Blix, we specialize in Valorant performance optimization — from sensitivity guides to FPS boosts for low-end PCs. In this article, we’ll walk you through the best Nvidia Control Panel settings to make Valorant run faster, smoother, and more responsive on your system.
This article is your complete guide to Nvidia Control Panel settings for Valorant, including the best options for latency reduction, visual clarity, and frame rate consistency. If you’re serious about improving your performance, every millisecond matters — and this is where you start.
Contents
- 1 Final Optimization Checklist: Nvidia Settings for Valorant
- 2 Nvidia Control Panel Settings
- 3 In-Game Valorant Settings
- 4 Additional System Tips
- 5 Accessing The Nvidia Control Panel
- 6 Update Your Nvidia Drivers for Valorant Performance
- 7 Step 1: Update Your Nvidia Drivers
- 8 Best 3D Settings in Nvidia Control Panel for Valorant
- 9 Step 2: Set the Optimal 3D Settings for Valorant
- 10 Global Settings
- 11 Program Settings
- 12 Boost Visibility with Nvidia Digital Vibrance
- 13 Step 3: Improve Enemy Visibility with Digital Vibrance
- 14 Set PhysX to Your GPU for Better Frame Rates
- 15 Best In-Game Settings for Max FPS in Valorant
- 16 Step 4: Optimize In-Game Valorant Settings
Final Optimization Checklist: Nvidia Settings for Valorant
Use this checklist to reduce input lag, boost FPS, and ensure smoother gameplay in Valorant.
Nvidia Control Panel Settings
- Update Nvidia drivers using GeForce Experience
- Set Low Latency Mode to Ultra
- Set Power Management Mode to Prefer maximum performance
- Set Vertical Sync to Off (unless using G-Sync)
- Turn Image Sharpening off (or use minimal setting if preferred)
- Set Texture Filtering – Quality to High performance
- Disable Triple Buffering
- Enable Threaded Optimization
- Increase Digital Vibrance to 70–80% in “Adjust Desktop Color Settings”
- Assign PhysX Processor to your Nvidia GPU (not Auto)
In-Game Valorant Settings
- Set Display Mode to Fullscreen
- Use Native Resolution (no scaling)
- Set Frame Rate Limit to Unlocked or match monitor refresh rate
- Set Material, Texture, Detail, and UI Quality to Low
- Enable Improve Clarity
- Disable V-Sync, Bloom, Distortion, and Shadows
- Set Anisotropic Filtering to 1x
- Set Antialiasing to None
Additional System Tips
- Enable Nvidia Reflex in Valorant’s graphics settings if available
- Close all unnecessary background apps before launching Valorant
- Disable Windows Game Mode and Xbox Game Bar for better latency
- Always use Fullscreen, not Windowed or Borderless
Accessing The Nvidia Control Panel
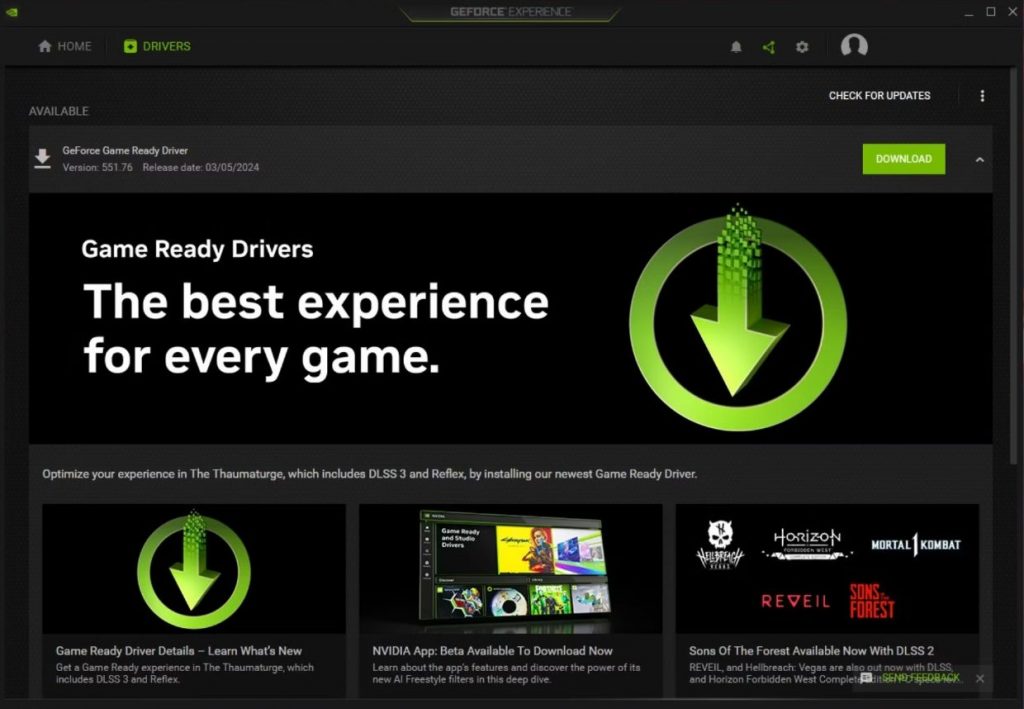
Before we dive into the settings, it’s crucial to know how to access the Nvidia Control Panel:
- Right-click on the Desktop: Right-click in an empty area on your Windows desktop.
- Select Nvidia Control Panel: From the context menu that appears, click on “Nvidia Control Panel.”
- Alternative Method: If you don’t see the option, you can access it through the Windows Control Panel. Go to Control Panel > Hardware and Sound > Nvidia Control Panel.
Now that you know how to find the Nvidia Control Panel, let’s update your drivers and adjust the settings for optimal Valorant performance.
Update Your Nvidia Drivers for Valorant Performance
Step 1: Update Your Nvidia Drivers
Keeping your GPU drivers up to date is crucial — Nvidia regularly releases optimizations for games like Valorant. Here’s how to update:
- Open Nvidia GeForce Experience
- Go to the Drivers tab
- Click Check for Updates and install any available update
Best 3D Settings in Nvidia Control Panel for Valorant
Nvidia Control Panel Settings Explained – How to Use Manage 3D Settings
Step 2: Set the Optimal 3D Settings for Valorant
Improvements within:
- Add a preface: These settings will reduce input lag, eliminate stutters, and improve FPS. You can apply them globally or just for Valorant.
- Convert the long list into a formatted table or bulleted checklist with brief reasoning per item.
Example:
- Vertical Sync: Off – Disables V-Sync to avoid input delay (use G-Sync instead if available)
- Low Latency Mode: Ultra – Reduces input delay
- Power Management Mode: Prefer maximum performance – Prevents GPU throttling
- Texture Filtering – Quality: High performance – Boosts FPS at the cost of visual detail
Global Settings
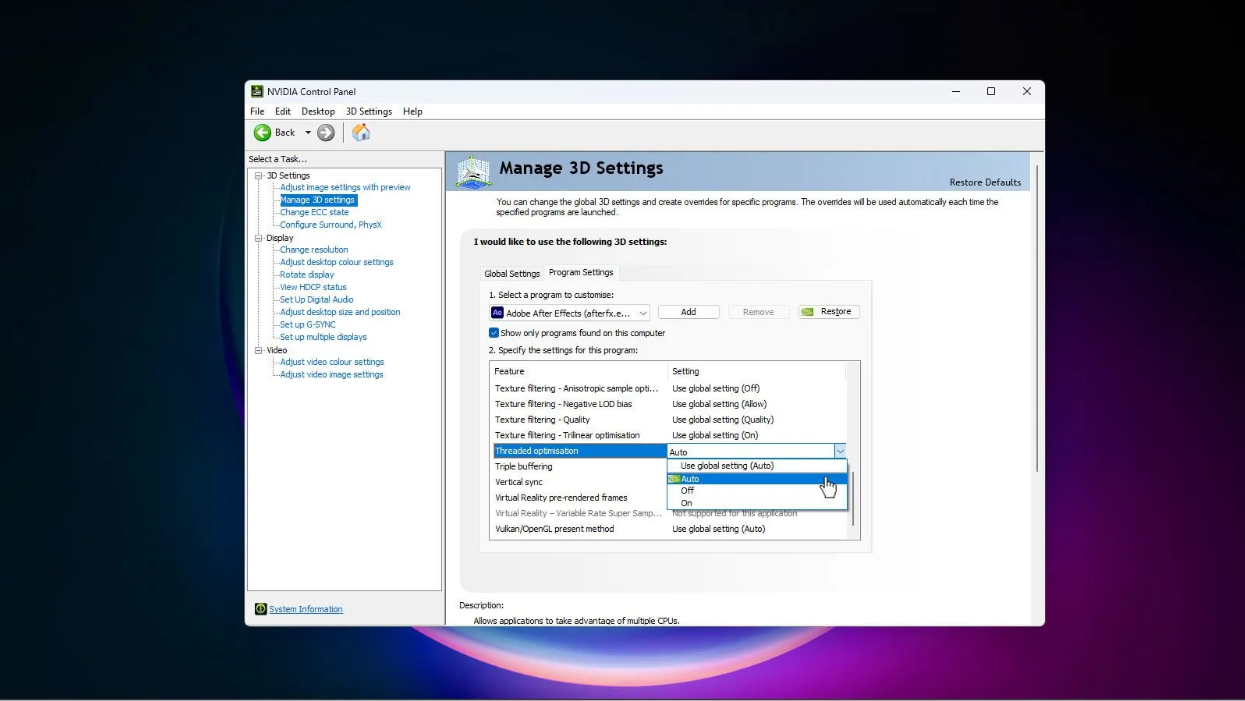
These settings ensure your GPU performs optimally across all games and applications, providing a balance between visual quality and performance. Adjusting these parameters can help reduce latency, prevent screen tearing, and ensure smoother gameplay. By setting these options globally, you ensure that every game benefits from these optimizations without the need to tweak each game individually.
- Image Sharpening: Off (You can turn this on with a low percentage, but it may slightly impact performance.)
- Ambient Occlusion: Off
- Anisotropic Filtering: Application-controlled
- Antialiasing – FXAA: Off
- Antialiasing – Gamma Correction: On
- Antialiasing – Mode: Application-controlled
- Antialiasing – Setting: Application-controlled
- Antialiasing – Transparency: Off
- CUDA – GPUs: All
- Low Latency Mode: On (or Ultra for the lowest input lag)
- Max Frame Rate: Off (You can set this to match your monitor’s refresh rate if you experience screen tearing)
- Multi-Frame Sampled AA (MFAA): Off
- OpenGL rendering GPU: Your Nvidia GPU
- Power Management Mode: Prefer maximum performance
- Shader Cache: On
- Texture Filtering – Anisotropic Sample Optimization: On
- Texture Filtering – Negative LOD Bias: Allow
- Texture Filtering – Quality: High performance
- Texture Filtering – Trilinear Optimization: On
- Threaded Optimization: On
- Triple Buffering: Off
- Vertical Sync: Off (Turn this on only if you experience screen tearing and do not have G-Sync)
- Virtual Reality pre-rendered frames: 1
Program Settings
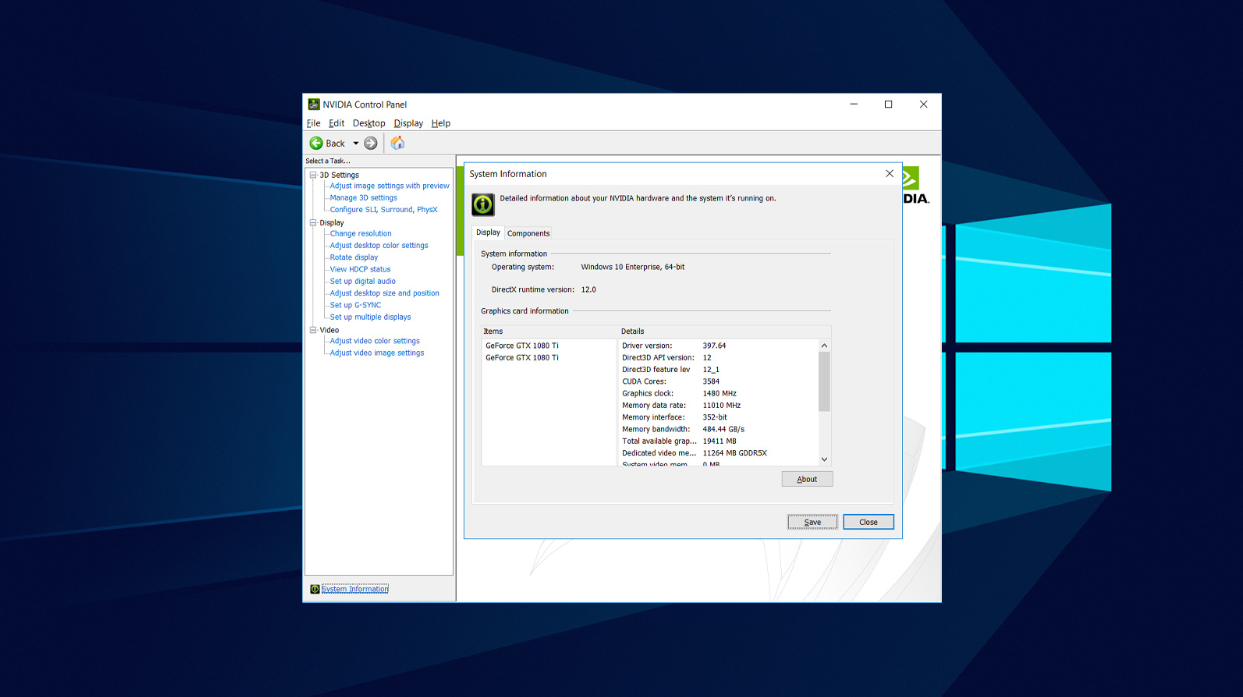
These settings apply specific optimizations for Valorant, ensuring the game runs with the best possible performance and visual quality. Configuring these options can reduce input lag and improve frame rates specifically for Valorant. This approach lets you maintain optimal settings for other games while ensuring Valorant runs smoothly.
- Go to the Program Settings tab.
- Click on Add and select Valorant from the list. If not listed, click Browse and find the Valorant executable file.
Apply the same settings listed above specifically for Valorant. This ensures that even if you play other games with different preferences, Valorant will always run with the optimized settings. Also, read this Reddit discussion about settings, particularly for Windows 11.
Boost Visibility with Nvidia Digital Vibrance
Enhancing visual clarity can significantly impact a competitive shooter like Valorant. Adjusting the desktop color settings ensures that colors are more vibrant, which can help spot enemies quickly. These changes can improve your reaction times and overall performance in the game.
Step 3: Improve Enemy Visibility with Digital Vibrance
Go to: Adjust desktop color settings
- Digital Vibrance: Set to 70–80%
This makes in-game colors more vibrant, helping you spot enemies faster — especially on maps like Ascent and Bind where visibility can be tricky.
Set PhysX to Your GPU for Better Frame Rates
Ensuring that PhysX is set to your Nvidia GPU optimizes the game’s performance and visual quality. This setting ensures that your GPU handles all the physics calculations, providing smoother gameplay and better visual effects. Configuring this setting can lead to a more immersive and responsive gaming experience.
- Go to Configure Surround, PhysX.
- Under PhysX settings, select your Nvidia GPU from the drop-down menu.
Best In-Game Settings for Max FPS in Valorant
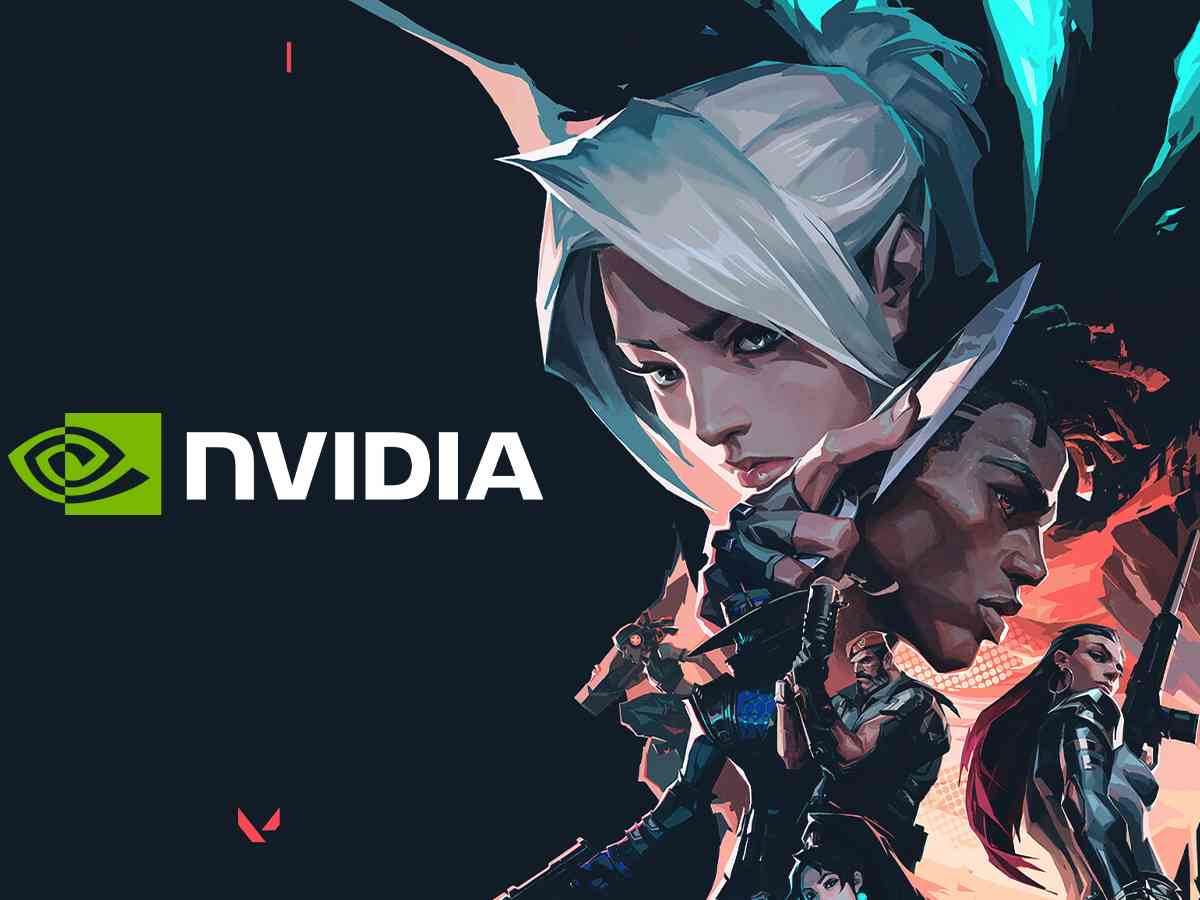
Step 4: Optimize In-Game Valorant Settings
Optimizing in-game settings is crucial to complement the adjustments made in the Nvidia Control Panel. These settings help reduce unnecessary graphical load, improve frame rates, and ensure the game runs smoothly. You can balance visual quality and performance by fine-tuning these options, making the game more enjoyable and competitive.
- Display Mode: Fullscreen
- Resolution: Native resolution of your monitor
- Frame Rate Limit: Unlocked (or set to your monitor’s refresh rate)
- Material Quality: Low
- Texture Quality: Low
- Detail Quality: Low
- UI Quality: Low
- Vignette: Off
- V-Sync: Off
- Antialiasing: None
- Anisotropic Filtering: 1x
- Improve Clarity: On
- Experimental Sharpening: Off
- Bloom: Off
- Distortion: Off
- Cast Shadows: Off