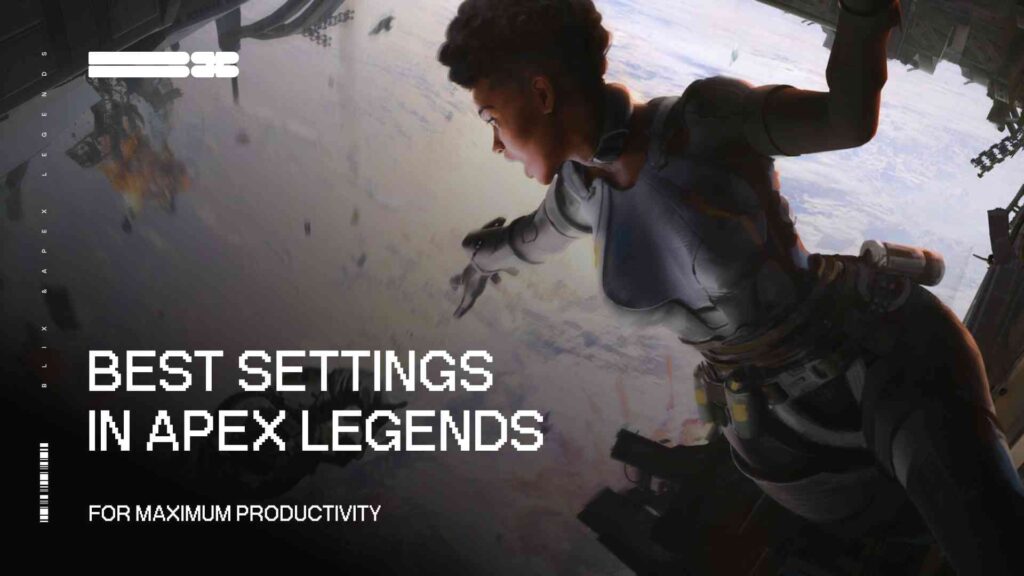Maximizing game performance and image quality is crucial for winning in shooter games. Professional players often play in low-graphic settings to increase the frame rate (FPS). The Blix team has created a guide on adjusting video settings to achieve a high FPS while maintaining good graphical quality.
Contents
Highlights
- Detailed path on tweaking Video Settings
- Best Video Settings for improving gaming performance
- Pro Apex Legends Gamers Settings
How To Change Video Settings in Apex Legends?
To make adjustments to your in-game graphics settings, follow these steps:
Apex Legends Graphics Settings Path
1. Start Apex Legends and go to the main menu.
2. Click on the settings icon in the bottom right corner.
3. Go to the Video settings tab at the top of the screen to adjust all graphic settings.
4. After making adjustments, click Apply in the bottom right corner of the settings menu to save your new preferences.
What Are The Best Video Settings in Apex Legends?
In addition to the settings, remember to turn off any unnecessary background apps, regularly update your GPU drivers, and ensure your computer has excellent cooling.
If you’re playing on a high-end PC, crank up those video settings for an immersive experience, and if you’re on a budget PC, adjust them to ensure smooth gameplay. Let’s optimize and enjoy every moment in Apex Legends!
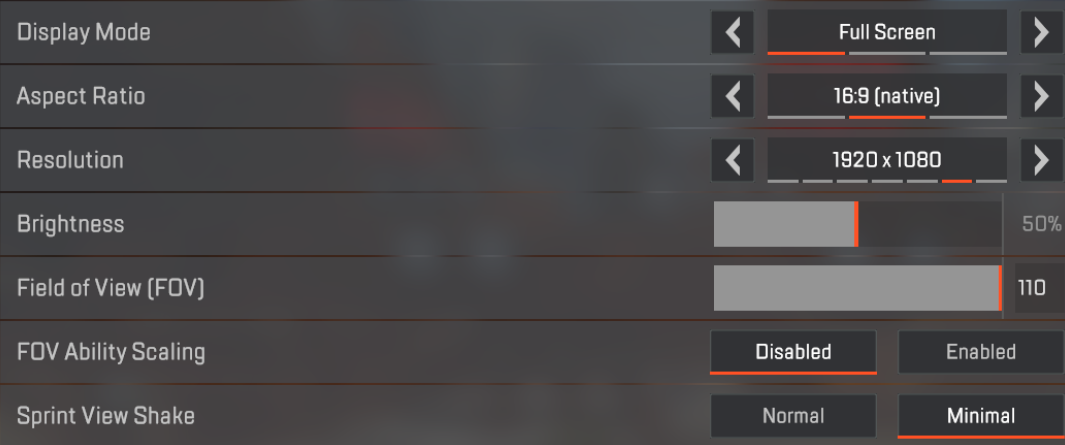
Apex Legends Graphics Settings. #Part1
- Display Mode: Fullscreen
- Brightness: 50% (or higher)
- Field Of View(FOV): 110
- FOV Ability Scaling: Disabled
- Sprint View Shake: Minimal
Selecting the right field of view (FOV) is vital to maximizing your experience in Apex Legends, ensuring consistent aiming precision.
Always keep Sprint View Shake at a minimal setting to minimize screen distractions. Optimizing your FOV and minimizing view shake will help you stay focused and fully engaged in the game.

Apex Legends Graphics Settings. #Part2
- V-Sync: Disabled
- Nvidia Reflex: Enabled
- Adaptive Resolution FPS Target: 0
- Adaptive Supersampling: Disabled
Boost your FPS by saying goodbye to V-Sync, which limits your framerate.
Activate the Adaptive Resolution FPS Target, but remember it’s only compatible with TSAA Anti-Aliasing. It dynamically adjusts the game’s resolution to match your desired framerate, providing a seamless gaming experience.
You can also try out Adaptive Supersampling, which dynamically increases the game’s resolution when it surpasses the target framerate. While it enhances the graphical quality, the performance impact may outweigh the benefits.
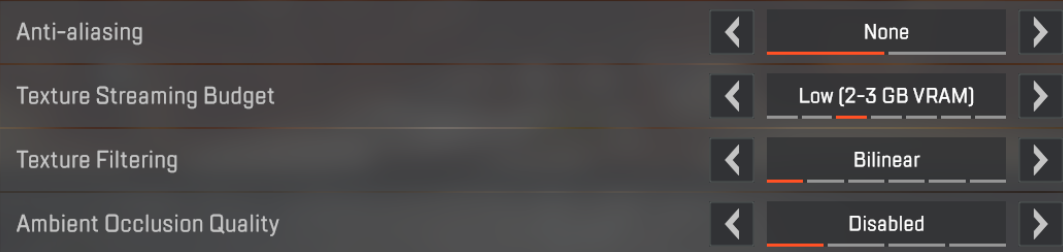
Apex Legends Graphics Settings. #Part3
Anti-Aliasing: None
Texture Streaming Budget: Set to just below GPU VRAM
Texture Filtering: Bilinear
Ambient Occlusion Quality: Disabled
Consider enabling Anti-Aliasing to smooth out those jagged edges, although disabling it can boost performance.
Increase your FPS by setting the Texture Streaming Budget to None.
To enhance the sharpness and visibility of textures, especially in the environment, try out Texture Filtering.
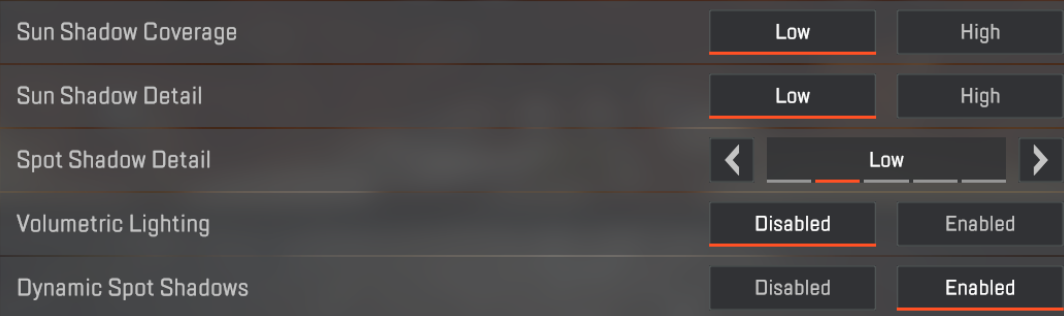
Apex Legends Graphics Settings. #Part4
Sun Shadow Coverage: Low
Sun Shadow Detail: Low
Spot Shadow Detail: Disabled
Volumetric Lighting: Disabled
Dynamic Spot Shadows: Enabled
For smoother gameplay, adjust Sun and Spot Shadow settings to Low/Disabled. If you’re all about stunning visuals, feel free to boost the shadow settings with confidence, especially if you have a high-end PC!
Boost your visibility and gain the edge by turning off Volumetric Lighting for a competitive advantage.

Apex Legends Graphics Settings. #Part5
Model Detail: Low
Effects Detail: Low
Impact Marks: Disabled
Ragdolls: Disabled
To keep your gameplay smooth and competitive, opt for Low Model Detail to boost your FPS.
Regarding Effects Detail, keeping it on Low is ideal as the High setting can lead to a significant performance drop without much visual improvement.
Another feature to consider is Ragdoll’s physics for dead bodies. While it’s a cool feature, disabling it can offer a performance boost due to reduced PC load.
What Video Settings Do The Professional Players Use?
On https://prosettings.net/lists/apex-legends/, you can always find updated Apex Legends pro list configs, including gear, sensitivity, resolution, etc.
All the players use different settings based on their preferences, but here are the most common video settings:
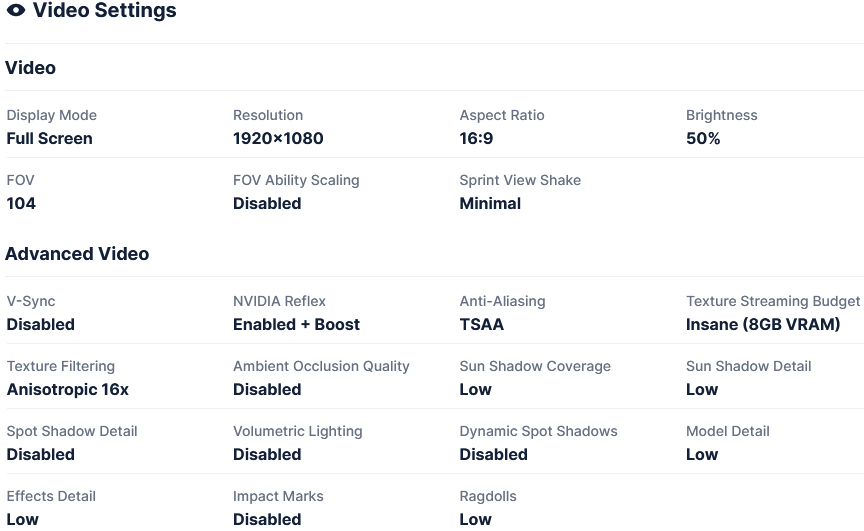
chocoTaco Apex Legends Config
Best settings for Apex Legends on PC by EA

If you visit EA Help, you’ll find an article with the optimal settings for Apex Legends to increase FPS and performance.
Here is what they advice:
- Display Mode: Full Screen if you have one monitor, Windowed if you have more than one.
- Aspect Ratio: Set to monitor default.
- Resolution: Set to monitor default.
- Brightness: You can increase this slightly to improve visibility.
- Field of View: 90’110.
- Sprint View Shake: Minimal or personal preference.
Advanced
- V-Sync: Disabled unless you’re experiencing screen tearing.
- NVidia Reflex: Enabled if you have an NVidia GPU.
- Adaptive Resolution FPS Target: Disabled unless you’re having frequent drops in FPS.
- Adaptive Supersampling: Increase if settings are turned down so low that you think the game looks bad.
- Anti-aliasing: None.
- Texture Streaming Budget: Low or Medium.
- Texture Filtering: Bilinear Filtering.
- Ambient Occlusion Quality: Disabled.
- Sun Shadow Coverage: Low.
- Sun Shadow Detail: Low.
- Spot Shadow Detail: Low.
- Volumetric Lighting: Disabled.
- Dynamic Spot Shadows: Disabled.
- Model Detail: Low.
- Effects Detail: Low.
- Impact Marks: Low or Disabled.
- Ragdolls: Low.
Summary:
Optimizing your Apex Legends settings is essential to enhancing performance and gaining a competitive advantage. Fine-tuning your video settings is the key to better visibility and improved graphics. To further enhance your gameplay, you’ll also consider removing the FPS cap, updating your video card drivers, and disabling background applications.
Remember, finding your perfect settings is investigation. Each player is unique, so take the time to test different configurations and discover what suits you best. With some thoughtful tweaking and perseverance, you’ll create the most comfortable and responsive setup tailored just for you!