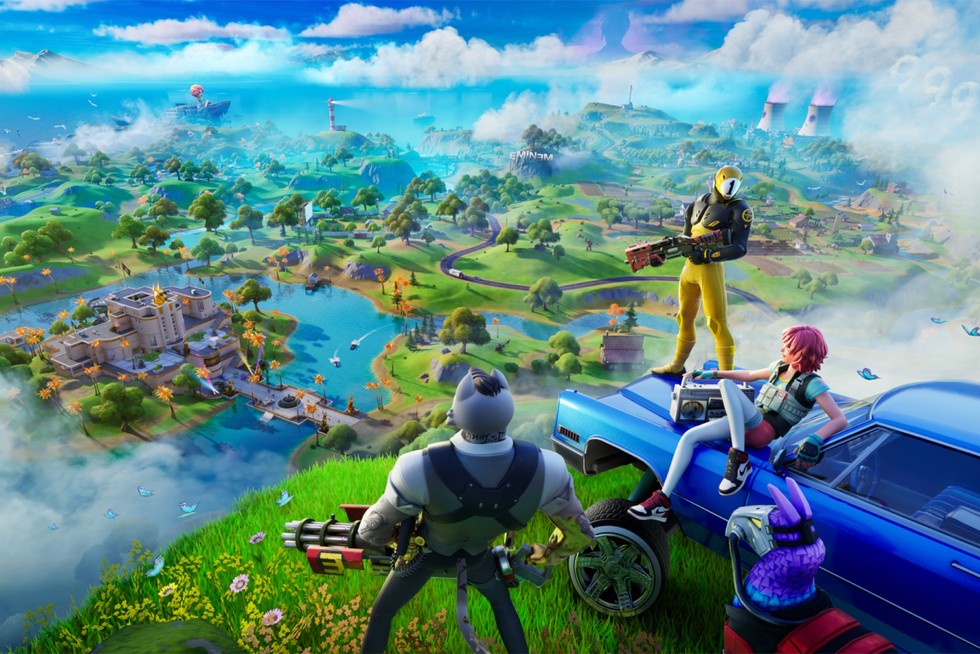Let’s be honest—Fortnite isn’t just about flashy skins and wild emotes. If you’re serious about winning, maximizing your FPS (frames per second) and reducing input lag is non-negotiable. The smoother your game runs, the better your aim builds and edits.
So, the Blix team proudly presents you with this guide. We wrote “Best FPS Boost Settings” about CoD: BO6. We wrote “Best Graphics Settings for a Smoother Game” about CS2. Now, let’s break down the best Fortnite settings for maximum performance, making sure you get the highest FPS with no stutters—whether you’re on a high-end PC or a potato rig.
Contents
- 1 Highlights
- 2 Best Display Settings for FPS Boost
- 3 Display Mode: Fullscreen
- 4 Resolution: 1920×1080 (or 1750×1080 for Competitive Players)
- 5 Frame Rate Limit: Set to Match Your Monitor Refresh Rate
- 6 Graphics Quality Settings (The Real FPS Boosters)
- 7 Graphics Quality: Set Everything to Low (Except View Distance)
- 8 Best Advanced Graphics Settings
- 9 V-Sync: Off
- 10 Motion Blur: Off
- 11 Rendering Mode: Performance Mode (For Max FPS)
- 12 Ray Tracing: Off
- 13 Best Game Settings for Low Input Lag
- 14 HUD Scale: 75% or Lower
- 15 Replay Settings: Turn Everything Off
- 16 Best Fortnite Settings for Mouse & Keyboard Players
- 17 DPI & Sensitivity (Pro Settings)
- 18 Mouse Acceleration: OFF
- 19 Best Fortnite Settings for Controller Players
- 20 Aim Assist Strength: 100%
- 21 Look Sensitivity: 4-6 (Standard) or 42-50% (Linear/Exponential)
- 22 Build/ Edit Sensitivity Multiplier: 1.6x – 2.0x
- 23 Deadzone Settings
- 24 Best Audio & Network Settings for Competitive Play
- 25 Sound Settings
- 26 Network Settings (Reduce Lag & Ping)
- 27 NVIDIA/AMD Settings for Extra FPS
- 28 NVIDIA Control Panel (For NVIDIA Users)
- 29 AMD Settings (For AMD Users)
- 30 Hidden Tricks & Secret Settings FAQ
Highlights
- Best settings for all aspects of graphics in the game
- Advice for different input methods
- Diversification of different graphic card manufacturers
- Additional: hidden and unevidenced frame rate improvers in the form of FAQ
Best Display Settings for FPS Boost
Your display settings directly affect your FPS. You’re doing it wrong if you’re running Fortnite on default settings. Here’s what you need to change:
Display Mode: Fullscreen
- Running Fortnite in Fullscreen reduces background processes and prioritizes the game.
- Windowed and Borderless will add unnecessary input lag—avoid them.
Resolution: 1920×1080 (or 1750×1080 for Competitive Players)
- If your PC struggles, dropping to 1750×1080 (stretched res) can boost FPS while keeping visuals decent.
- Lower resolutions like 1440×1080 can help but at the cost of visuals.
Frame Rate Limit: Set to Match Your Monitor Refresh Rate
- 240Hz monitor? Cap at 240 FPS.
- 144Hz monitor? Cap at 144 FPS.
- 60Hz monitor? Cap at 120 FPS (to reduce input lag).
If your FPS fluctuates wildly, cap it slightly below your average FPS to keep things stable.
Graphics Quality Settings (The Real FPS Boosters)
Graphics Quality: Set Everything to Low (Except View Distance)
- 3D Resolution: 100% (Lower only if your FPS is unplayable)
- View Distance: Medium or Far (Essential for spotting enemies)
- Shadows: Off (Shadows kill FPS)
- Anti-Aliasing: Off (More FPS gain)
- Textures: Low (Unless you have a high VRAM GPU)
- Effects: Low (No reason to turn this up)
- Post Processing: Low (Just a waste of resources)
DX11 vs. DX12 vs Performance Mode
- DX11: More stable, but lower FPS.
- DX12: Smoother performance, but needs a good GPU.
- Performance Mode: The best FPS boost for low-end and mid-tier PCs. Use this if you prioritize frames over visuals.
Pro tip: If you’re on a high-end PC, use DX12. If you’re struggling for frames, go Performance Mode—it turns Fortnite into a potato-looking game, but your FPS will skyrocket.
NB The graphics (aside from quality level) in Fortnite changed many times.
Best Advanced Graphics Settings
V-Sync: Off
- This setting prevents screen tearing but adds input delay—so turn it OFF.
Motion Blur: Off
- Motion Blur is just useless eye candy that lowers FPS. Disable it.
Rendering Mode: Performance Mode (For Max FPS)
- If your FPS is below 144, Performance Mode is a must.
Ray Tracing: Off
- Unless you want cinematic Fortnite at 10 FPS, turn this off immediately.
Best Game Settings for Low Input Lag
HUD Scale: 75% or Lower
- A smaller HUD means less clutter on your screen and slightly better performance.
Replay Settings: Turn Everything Off
- Record Replays: Off
- Record Large Team Replays: Off
- Record Creative Mode Replays: Off
- Replays tank your FPS by constantly writing data—disable them.
Best Fortnite Settings for Mouse & Keyboard Players
Low sensitivity is the meta for better aim if you’re on a keyboard and mouse.
DPI & Sensitivity (Pro Settings)
- DPI: 400 or 800 (Most pros use 800)
- X-Axis Sensitivity: 6-9%
- Y-Axis Sensitivity: 6-9%
- Targeting Sensitivity: 30-50%
- Scope Sensitivity: 30-50%
Mouse Acceleration: OFF
- Acceleration ruins consistency. Make sure it’s disabled in both Fortnite and Windows settings.
Best Fortnite Settings for Controller Players
Aim Assist Strength: 100%
- Why would you nerf yourself? Keep this at 100%.
Look Sensitivity: 4-6 (Standard) or 42-50% (Linear/Exponential)
- Linear = Faster response (Good for aggressive players)
- Exponential = Smoother aim (Good for tracking)
Build/ Edit Sensitivity Multiplier: 1.6x – 2.0x
- Adjust based on your comfort level.
Deadzone Settings
- Lower Deadzones = Faster Response.
- Recommended: 5-10% for both Left and Right Stick.
Best Audio & Network Settings for Competitive Play
Sound Settings
- Sound Quality: Low (Improves performance)
- Visualize Sound Effects: On (Great for hearing enemy footsteps)
Network Settings (Reduce Lag & Ping)
- Matchmaking Region: Auto (Lowest ping possible)
- NVIDIA Reflex Low Latency: On + Boost (If you have an NVIDIA GPU)
NVIDIA/AMD Settings for Extra FPS
NVIDIA Control Panel (For NVIDIA Users)
- Open the NVIDIA Control Panel
- Go to Manage 3D Settings → Program Settings → Fortnite
- Set the following:
- Power Management Mode: Prefer Maximum Performance
- Low Latency Mode: Ultra
- Texture Filtering Quality: High Performance
- Max Frame Rate: Off (Let Fortnite handle it)
- G-Sync: Off (Reduces input delay)
AMD Settings (For AMD Users)
- Open AMD Radeon Software
- Go to Graphics → Settings
- Apply:
- Radeon Anti-Lag: On
- Radeon Boost: On
- Texture Filtering: Performance
- V-Sync: Off
Hidden Tricks & Secret Settings FAQ
So, you’ve got your FPS optimized, your aim dialed in, and your builds are snappy—but what about those lesser-known tricks that give you an extra edge? Here’s a FAQ covering hidden settings, sneaky mechanics, and pro-level optimizations that Fortnite doesn’t tell you about.
Can I boost FPS even more beyond Performance Mode?
Yes! Even if you’re on Performance Mode, you can squeeze out more FPS by:
Disabling Windows Game Mode (It actually causes issues for Fortnite)
Lowering your Windows resolution (e.g., setting your desktop to 1280×720)
Using High Priority for Fortnite in Task Manager (Ctrl + Shift + Esc → Fortnite → Set Priority → High)
Disabling Fullscreen Optimizations (Right-click Fortnite.exe → Properties → Compatibility)
What’s the secret setting to reduce input lag?
The best hidden setting for input lag is in your NVIDIA Control Panel (if you use an NVIDIA GPU):
Go to Manage 3D Settings
Find “Low Latency Mode”
Set it to Ultra
This significantly reduces input delay, making your edits and aim feel snappier.
Is there a trick to get a lower ping?
Yep! Even if your internet isn’t the best, these steps help:
Use Ethernet over Wi-Fi (Wi-Fi adds unnecessary delay)
Change DNS to Google (8.8.8.8 / 8.8.4.4) or Cloudflare (1.1.1.1) for faster server responses
Disable background apps that use bandwidth (Spotify, Discord streams, Chrome, etc.)
Turn off “Allow downloads during gameplay” in Epic Games Launcher settings
How do pros see enemies easier in the storm?
The secret is using Deuteranope Colorblind Mode + High Brightness.
Go to Settings → Accessibility → Color Blind Mode
Set to Deuteranope (Strength 10)
Turn Brightness to 150%
This makes the storm appear lighter, making enemies stand out more.
Can I edit faster without switching keybinds?
Yes! Fortnite has a hidden setting that speeds up editing:
Go to Settings → Game → Building
Enable “Confirm Edit on Release”
This lets you edit faster by skipping the extra click needed to confirm. Most pros use this unless they prefer full control.
How do I make edits feel smoother with high ping?
High ping can mess with edits, but here’s how to make them feel more consistent:
Use Pre-Edits Off (Pre-edited structures are slow to place)
Crouch While Editing (Crouching slightly reduces edit delay on high ping)
Bind Edit to a Mouse Button (Faster response time than the keyboard)
How do I stop my builds from “turbo building” too slow?
If your builds feel delayed, turn on NVIDIA Reflex + Boost (for NVIDIA users).
Go to Settings → Graphics
Set NVIDIA Reflex Low Latency to On + Boost
This forces your GPU to prioritize Fortnite over everything else, reducing input lag and speeding up builds.