Here is the Blix Team’s guide on how to play Fortnite on a Chromebook. We know what we’re talking about. Read our guides on “How to play Overwatch 2 on Mac” or “How to Download COD Mobile on PC.“
But now, the question is much more complex. Many Chromebook users need help playing their favorite games. This article will provide detailed methods for enjoying Fortnite on a Chromebook, address common challenges, and offer practical solutions.
The guide is essential if you’re a Chromebook user who knows and craves the Fortnite experience. Chromebooks are tools primarily for web browsing and cloud-based tasks. Running games like Fortnite is natively challenging. We’ve created this article to bridge that gap, ensuring you can enjoy smooth gameplay despite the hardware limitations.
We’ve conducted thorough research and tested methods. You will get 100% reliable and effective solutions. There are several methods, so whether you’re using cloud gaming services, remote desktop applications, or installing Linux, we’ve got you covered.
Contents
- 1 Highlights
- 2 Understanding Chromebook Limitations
- 3 Method 1: Using Nvidia GeForce Now
- 4 Steps to Use Nvidia GeForce Now
- 5 Method 2: Using Xbox Cloud Gaming (Beta)
- 6 Steps to Use Xbox Cloud Gaming
- 7 Method 3: Using Chrome Remote Desktop
- 8 Steps to Use Chrome Remote Desktop
- 9 Method 4: Installing Linux on Chromebook
- 10 Steps to Install Linux on Chromebook
- 11 Tips for Optimal Gameplay
- 12 Internet Connection
- 13 Graphics Settings
- 14 External Controllers
- 15 Summary
Highlights
- Explanation of the ChromeOS and nuances of running games on it
- Thorough resolution of the four methods to run Fortnite on the Chromebook
- Additional gameplay enhancement pieces of advice
Understanding Chromebook Limitations
Chromebooks run on Chrome OS and are primarily designed for web browsing and cloud-based tasks. They lack native support for many games, including Fortnite, which challenges players. However, with some workarounds, you can still enjoy Fortnite on your Chromebook.
How to play FORTNITE on ANY Chromebook in 2024
Method 1: Using Nvidia GeForce Now

Nvidia GeForce Now
That cloud gaming service lets you run games on remote servers while streaming them to your device. For example, you can run Fortnite on powerful servers and play it on your Chromebook.
Steps to Use Nvidia GeForce Now
Create an Account:
- Go to the Nvidia GeForce Now website.
- Sign up for a free or premium account.
Install the GeForce Now Web App:
- Open Chrome on your Chromebook.
- Navigate to play.geforcenow.com
- Go for the menu switch (vertical dots) located in the top-right corner of Chrome.
- Select “Install GeForce Now.”
Launch and Log In:
- Open the GeForce Now app from your Chromebook’s app drawer.
- Log in with your Nvidia account.
Link Your Epic Games Account:
- In GeForce Now, search for Fortnite.
- Click on the game and link your Epic Games account.
Start Playing:
- Launch Fortnite from the GeForce Now app.
- Enjoy playing with minimal lag and good performance.
How to play Fortnite on GeForce now
Method 2: Using Xbox Cloud Gaming (Beta)

Xbox Cloud Gaming
Xbox Cloud Gaming, formerly Project xCloud, allows you to stream Xbox games to various devices, including Chromebooks. As of now, Fortnite is available through this service.
Steps to Use Xbox Cloud Gaming
Sign Up for Xbox Game Pass Ultimate:
- Go to the Xbox Game Pass website.
- Sign up for Xbox Game Pass Ultimate.
Access Xbox Cloud Gaming:
- Open Chrome on your Chromebook.
- Go to xbox.com/play.
- Log in with your Microsoft account.
Add Xbox Cloud Gaming to Your Home Screen:
- Use the menu button (top-right corner of Chrome.)
- Select “Install Xbox Cloud Gaming.”
Launch the App:
- Open the Xbox Cloud Gaming app from your Chromebook’s app drawer.
- Browse the library and find Fortnite.
Play Fortnite:
- Click on Fortnite to start playing.
- Enjoy the game with smooth streaming quality.
Fortnite Cross Play – Xbox Cloud Gaming & GeForce NOW …
Method 3: Using Chrome Remote Desktop
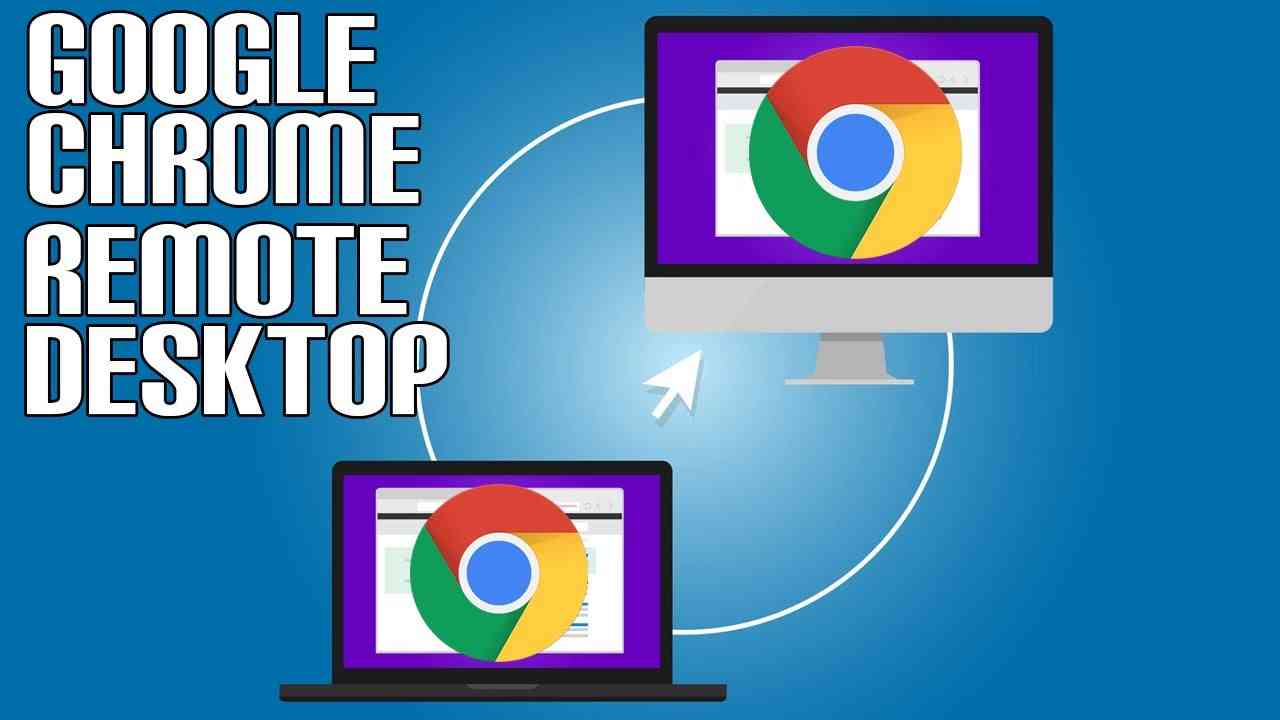
Chrome Remote Desktop
Chrome Remote Desktop is made to access another computer from your Chromebook. For example, you can use this method to run Fortnite on a PC and stream it to your Chromebook.
Steps to Use Chrome Remote Desktop
Set Up Chrome Remote Desktop:
- On your PC, go to remotedesktop.google.com/access.
- Click “Set up remote access” and install the Chrome Remote Desktop extension.
- Create a PIN for secure access.
Set Up Chrome Remote Desktop:
- On your Chromebook, go to remotedesktop.google.com/access.
- Log in with the same Google account used on your PC.
- Click on your PC name and enter the PIN.
Launch Fortnite on Your PC:
- Open Fortnite on your PC.
- Ensure it is running smoothly.
Control Fortnite from Your Chromebook:
- Use your Chromebook to control your PC remotely.
- Play Fortnite with some potential input lag, depending on your internet connection.
Chrome Remote Desktop For Gaming?
Method 4: Installing Linux on Chromebook

Linux on Chromebook
Chromebooks support running Linux applications through a feature called Crostini. By installing Linux, you can run the PC version of Fortnite.
Steps to Install Linux on Chromebook
Enable Linux (Beta):
- Open the Settings app on your Chromebook.
- Scroll down and find “Linux (Beta).”
- Click “Turn on” and follow the setup instructions.
Install Wine:
- Open the Terminal from the Linux apps in your app drawer.
- Install Wine by running the following commands:
sudo dpkg –add-architecture i386
sudo apt update
sudo apt install wine
Download and Install Fortnite:
- Download the Epic Games Launcher for Windows from the Epic Games website.
- Use Wine to install the Epic Games Launcher:
wine EpicInstaller-
- Launch the Epic Games Launcher and install Fortnite.
Play Fortnite:
- Open the Epic Games Launcher through Wine.
- Launch Fortnite and play, keeping in mind performance might vary.
Installing and Playing Fortnite on Linux (to a point)
Tips for Optimal Gameplay
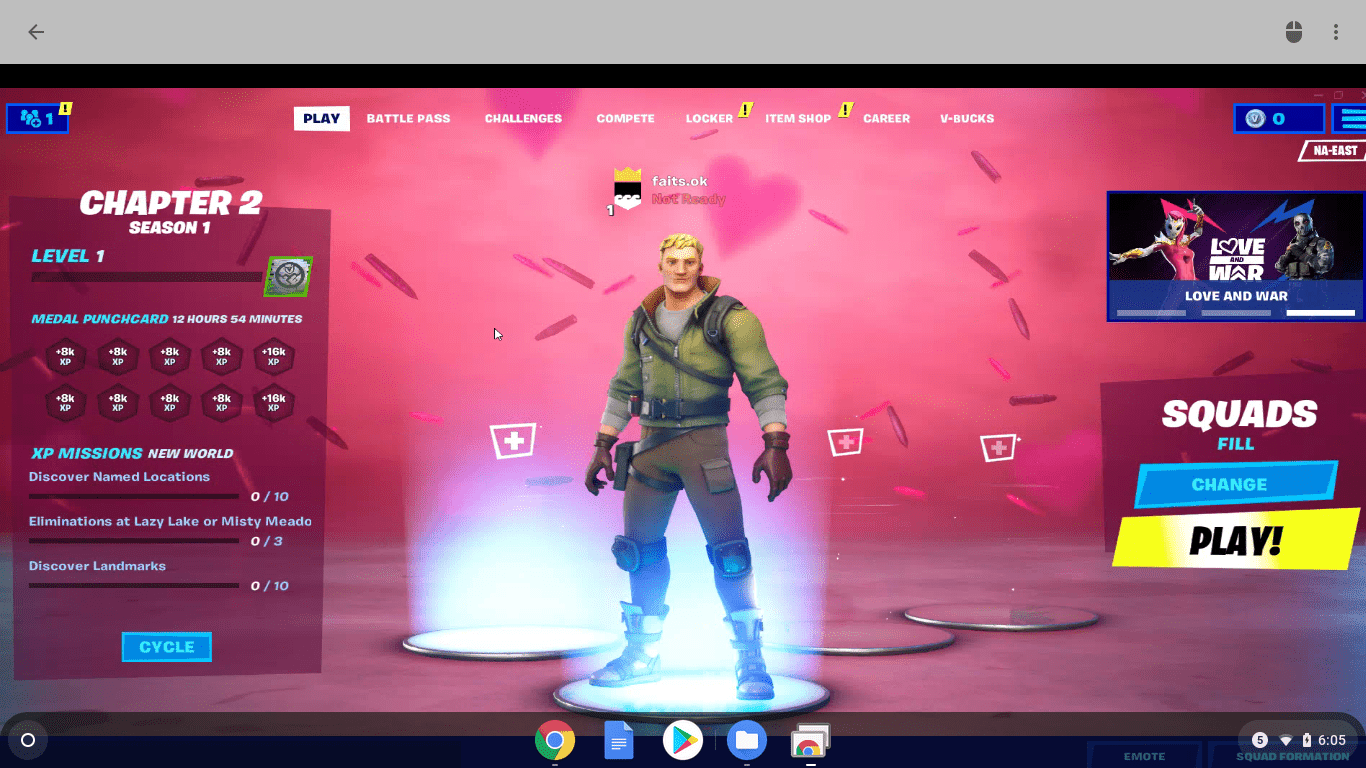
Playing Fortnite on a Chromebook can be an enjoyable experience, but it requires adjustments and optimizations to ensure smooth and responsive gameplay. Here are some detailed tips to help you get the best performance and overall experience while playing Fortnite on your Chromebook.
Internet Connection
A fine internet connection is essential for any cloud gaming or remote desktop solution. Here’s why and how to optimize your connection:
Why It’s Important:
Latency: beware of high latency: it can result in input lag. Imagine a delay between your actions and what happens in the game. This can totally ruin your gameplay, especially in a fast-paced game like Fortnite.
Bandwidth: ensuring ample bandwidth is essential for maintaining seamless game streaming, minimizing buffering or frame drops, and ultimately delivering a stable gaming experience.
How to Optimize:
Use a Wired Connection:forget about Wi-Fi. Use an Ethernet cable for a more stable and faster connection. This will provide a more reliable connection compared to Wi-Fi.
Position Your Router: position your router centrally and away from potential signal obstructions. Closer proximity between your Chromebook and the router will improve connection.
Upgrade Your Internet Plan:in case of frequent lags or disconnections, try upgrading to a higher-speed internet plan. Look for plans with low latency and sufficient bandwidth for gaming.
Close Background Applications: termnate all pesky applications or devices that are hogging your bandwidth. Close unnecessary tabs and apps on your Chromebook to free up more resources for gaming.
Graphics Settings
Adjusting the graphics settings in Fortnite can significantly impact performance, especially on a device with limited hardware capabilities like a Chromebook.
Why It’s Important:
Performance vs. Quality:candy graphics can make the game look better but reduce performance: lower frame rates and increased lag. Lower settings help maintain smoother gameplay.
How to Adjust:
Access Settings: in the Fortnite main menu, go to Settings by clicking the gear icon.
Graphics Quality: set the graphics quality to “Low” or “Medium” depending on your Chromebook’s performance. This includes settings like textures, shadows, and effects.
Resolution: lowering the resolution can also help improve performance. While the game may not look as sharp, it will run more smoothly.
Frame Rate Limit: set a frame rate limit that your Chromebook can handle consistently. For many Chromebooks, 30 FPS (frames per second) is a reasonable target.
External Controllers
An external controller can enhance your Fortnite gameplay experience on a Chromebook, providing better control and comfort than a keyboard and touchpad.
Why It’s Important:
- Improved Control: external controllers offer more precise and responsive controls, which can be crucial for aiming and building Fortnite.
- Comfort: controllers are ergonomically designed for prolonged use, reducing hand fatigue compared to a keyboard and touchpad.
How to Set Up:
- Choose a Compatible Controller: many Bluetooth controllers, such as the Xbox Wireless Controller or the PlayStation DualShock 4, are compatible with Chromebooks.
Pairing the Controller:
- Turn on the controller and put it into pairing mode.
- On your Chromebook, go to Settings > Bluetooth.
- Select the controller (it should appear in the list of available devices) and complete the pairing process as the guide goes.
Configuring Controls: some cloud gaming services or remote desktop applications allow you to customize controller settings. Make sure the controls are mapped correctly for Fortnite.
Summary
Fortnite is popular, but numerous other remarkable games are available on a Chromebook. Thanks to advancements in cloud gaming and Linux support, Chromebook users can now access various engaging titles.
Famous Minecraft – limitless creativity and exploration. Stardew Valley – one of the finest farming simulators. Civilization VI can be enjoyed via cloud gaming services for strategy enthusiasts. Everybody knows C4 – deep gameplay and hours of content. Popular indie games like Hades and Hollow Knight are easily accessible, providing intense action and captivating storylines for Chromebook users.
These games, among many others, demonstrate the adaptability of Chromebooks in catering to diverse gaming preferences. While Fortnite is popular, numerous other remarkable games are available on a Chromebook.



