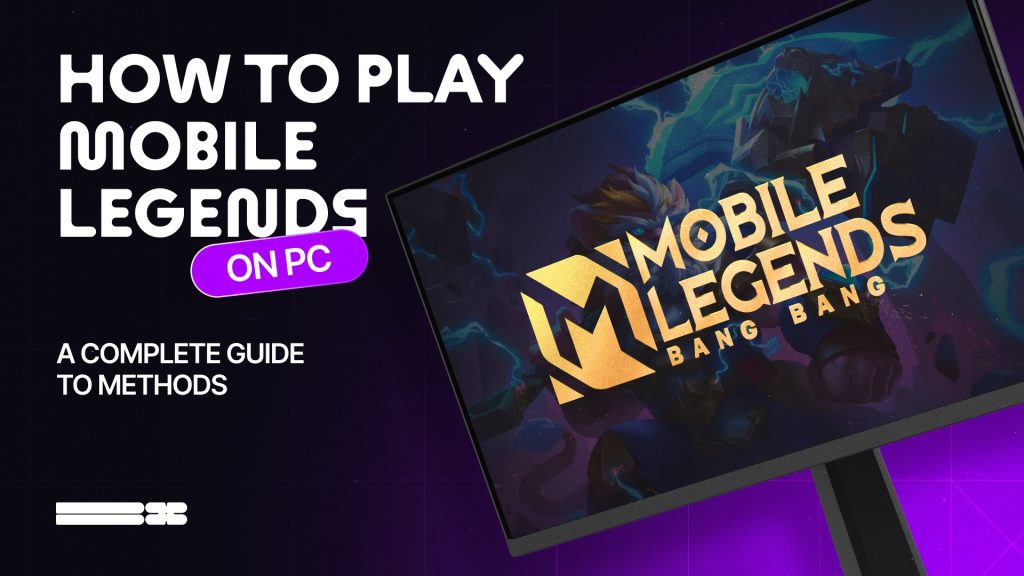Mobile Legends: Bang Bang is an ultra-popular mobile MOBA game. While designed for handheld devices, playing it on a PC offers distinct advantages, such as enhanced controls with a keyboard and mouse, larger screen graphics, and the ability to multitask without draining your phone’s battery.
In this guide, the Blix team will outline reliable methods for playing Mobile Legends on PC in 2025. We’ll provide step-by-step instructions for installation and share tips for optimizing performance to ensure smooth gameplay.
Contents
- 1 Account Requirements for Playing Mobile Legends on PC
- 2 Do You Need a New Account?
- 3 Managing Account Transfers
- 4 Methods to Play Mobile Legends on PC
- 5 Using Android Emulators
- 6 Google Play on PC
- 7 iMyFone MirrorTo
- 8 Comparison Table
- 9 Comparison of Methods for Playing Mobile Legends on PC
- 10 BlueStacks vs. LDPlayer vs. NoxPlayer
- 11 Cloud Gaming Platforms
- 12 Cross-Platform Play in Mobile Legends
- 13 Compatibility Between PC and Mobile Players
- 14 Synchronizing Game Data Across Platforms
- 15 Improving Gaming Performance on PC
- 16 Optimizing Emulator Settings
- 17 Hardware and Software Tips
- 18 Reducing Input Lag and Bugs
- 19 Frequently Asked Questions
- 20 Can I play Mobile Legends on PC without an emulator?
- 21 Is playing on PC considered cross-platform?
- 22 What is the best emulator for Mobile Legends?
- 23 Conclusion
Account Requirements for Playing Mobile Legends on PC

Do You Need a New Account?
You don’t need a new account to play Mobile Legends on PC. The game lets you use your existing account by linking it to platforms such as Moonton, Facebook, Google Play, or Apple ID. This ensures your progress, purchases, and unlocked content sync seamlessly between mobile and PC.
How to Link Your Account
- Open Mobile Legends on your mobile device.
- Go to Profile > Account Settings.
- Select Account Binding and choose your preferred platform:
- Moonton Account: Enter your email, create a password, and confirm via email verification.
- Facebook/Google Play/Apple ID: Log in using your respective account credentials.
- Once linked, you can use the same credentials to log in on PC.
This method simplifies access to your game data on both devices, removing the necessity for multiple accounts. It is a clear approach to maintaining your achievements while moving to a larger screen.
Managing Account Transfers
To play Mobile Legends on PC, follow these steps:
- Download an Emulator: Install a reliable Android emulator like BlueStacks, LDPlayer, or GameLoop on your PC.
- Install Mobile Legends: Open the emulator’s app store, search for Mobile Legends, and install it.
- Log In: Launch the game and select the platform where your account is linked (e.g., Moonton, Facebook, or Google Play).
- Sync Data: Ensure a stable internet connection for smooth data synchronization.
Common Issues and Solutions
- Login Errors: Check that the emulator is updated and compatible with Mobile Legends.
- Forgotten Credentials: Use the “Forgot Password” option to recover your account on the linked platform.
- Unlinked Accounts: If progress isn’t synced, verify that your account is properly linked before logging in on your PC.
These steps ensure a hassle-free experience when transferring your account to a PC, allowing you to enjoy Mobile Legends with enhanced controls and better visuals.
Methods to Play Mobile Legends on PC
Using Android Emulators
Android emulators are one of the most popular ways to play Mobile Legends on a PC. Below are some of the most commonly used emulators and their features:

BlueStacks:
Key features include multi-instance support and custom keyboard mapping. To install the game, download BlueStacks, log in with your Google account, search for Mobile Legends in the Play Store, and install the game.
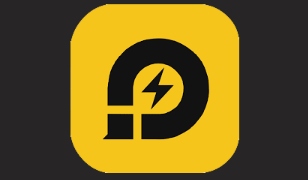
LDPlayer:
The current emulator is optimized for gaming. Its key advantages include better resource management and adjustable settings. Users need to install LDPlayer, access the LD Store, search for ML, and download it.
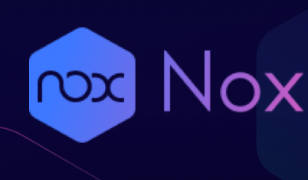
NoxPlayer:
Similar features to BlueStacks but focuses on efficiency with lower-end PCs. Like other emulators, download and installation involve accessing the Google Play Store within the emulator and installing Mobile Legends.
Google Play on PC
Google Play Games lets gamers play Mobile Legends on a computer in selected regions. It offers a native PC experience with seamless game data synchronization from your mobile device and supports keyboard and mouse controls. To get started, download Google Play Games on your computer and search for Mobile Legends in the library.
iMyFone MirrorTo

For those who prefer not to use emulators, iMyFone MirrorTo is a great alternative. You can mirror your mobile screen to a PC, enabling you to play Mobile Legends directly from your phone. The method is straightforward:
- Connect your mobile device to your PC using USB or Wi-Fi.
- Launch the iMyFone MirrorTo app on both devices.
- Control your phone using your PC keyboard and mouse.
While it doesn’t offer the same optimized gaming experience as emulators, it ensures minimal installation and system requirements.
Comparison Table
| Method | Pros | Cons |
| BlueStacks | Advanced features; multi-instance | Requires high-end hardware |
| LDPlayer | Lightweight and optimized for gaming | Limited advanced options |
| NoxPlayer | Suitable for low-end PCs | Occasional performance lags |
| Google Play Games | Official support; native performance | Limited regional availability |
| iMyFone MirrorTo | No emulator installation required | Lower customization options |
All methods offer distinct advantages, so the choice relies on personal preferences and hardware compatibility.
Comparison of Methods for Playing Mobile Legends on PC

BlueStacks vs. LDPlayer vs. NoxPlayer
If you’re diving into Mobile Legends on PC, we highly recommend exploring emulators like BlueStacks, LDPlayer, and NoxPlayer. Let’s take a closer look at their performance and features!
- BlueStacks: BlueStacks is known for its strong performance and wide compatibility. It offers advanced features such as multi-instance gaming, key mapping, and game optimization. However, it can be resource-intensive and requires a powerful PC for smooth operation.
- LDPlayer: Tailored specifically for gaming, LDPlayer is lightweight and offers excellent performance even on mid-range PCs. Its customization options, like screen resolution and CPU/RAM allocation, are ideal for optimizing gameplay. The emulator also supports high FPS gaming, enhancing the experience for competitive players.
- NoxPlayer: Balancing performance and user-friendly customization, NoxPlayer is a solid choice for Mobile Legends players. It has a script recording, but its performance may lag behind BlueStacks and LDPlayer on high-end systems.
| Feature | BlueStacks | LDPlayer | NoxPlayer |
| Performance | High (for strong PC) | Moderate to High | Moderate |
| Customization | Extensive | Moderate to Extensive | Moderate |
| System Requirements | High | Moderate | Low to Moderate |
Cloud Gaming Platforms
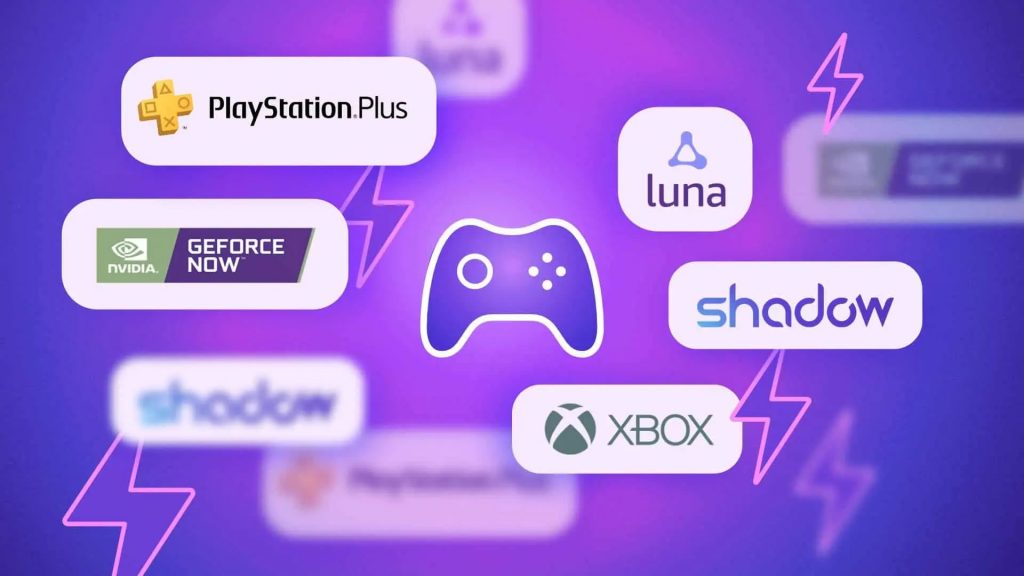
Cloud gaming provides another way to play Mobile Legends on PC, using services that stream games directly to your device without the need for installations. While Mobile Legends support may vary across platforms, cloud gaming services like NVIDIA GeForce Now or Boosteroid are worth exploring.
Pros:
- Eliminates the need for high-end hardware.
- Instant access without downloads or installations.
Cons:
- Requires a stable and fast internet connection.
- Potential latency issues can affect gameplay quality.
Cloud gaming can be a convenient option, but for seamless and responsive controls, emulators remain the preferred choice among players.
Cross-Platform Play in Mobile Legends
Compatibility Between PC and Mobile Players
Mobile Legends supports cross-platform play, allowing players to team up and compete with friends on different devices. Whether you’re using a PC emulator like BlueStacks or LDPlayer or playing on a mobile device, you can easily join multiplayer games and enjoy a consistent gameplay experience.
The cross-platform functionality ensures that your in-game progress is shared, making it simple for your friends to join your matches, no matter which platform they are using. This feature enhances the game’s accessibility and facilitates connections with others, even when different devices are in use.
Synchronizing Game Data Across Platforms
Mobile Legends uses a cloud-based system to ensure consistent game data synchronization between PC and mobile devices. By linking your account to Facebook, Moonton, or Google Play, your game progress is securely stored, allowing you to switch devices easily.
To enjoy a seamless experience across platforms, please check that both devices are linked to the same account and confirm your internet connection is stable.
Improving Gaming Performance on PC

Optimizing Emulator Settings
To achieve smooth gameplay in Mobile Legends on PC, optimizing your emulator settings is essential. Here are some tips for configuring CPU, RAM, and GPU settings in popular emulators:
- CPU Allocation: In your emulator’s settings, increase the CPU allocation to provide more processing power. Assigning at least 2-4 CPU cores can boost performance, especially for graphic-heavy games like Mobile Legends.
- RAM Settings: Increasing the available RAM to at least 4GB can improve emulator performance. This ensures that the game runs smoothly, even with multiple applications open on your PC.
- GPU Configuration: To enhance performance in the emulator, enable hardware acceleration in the settings to utilize your GPU for rendering. Adjust the graphics settings to find an optimal balance between visual quality and smoothness.
**Resolution and Frame Rate:** Set the resolution according to your PC’s capabilities; a resolution of 1280×720 or 1920×1080 is ideal for most systems. Additionally, setting the frame rate to 60 FPS will provide a smoother and more responsive gaming experience without lag. If you experience performance issues, try reducing the resolution.
| Setting | Recommended Value |
| CPU Allocation | 2-4 cores |
| RAM | 4GB or higher |
| Resolution | 1280×720 or 1920×1080 |
| Frame Rate | 60 FPS |
Hardware and Software Tips
To enhance your overall gaming experience, ensure that both hardware and software are optimized:
- Gaming Peripherals: Use a dedicated gaming mouse and keyboard for precise controls. A high-DPI mouse can help you achieve better aiming and smoother movements in-game. Consider using a gaming controller if you prefer a more console-like experience.
- Update Drivers: Keeping your GPU and motherboard drivers up to date is crucial for performance. Visit the manufacturer’s website or use a tool like GeForce Experience (for NVIDIA) to ensure you’re using the latest drivers that optimize gaming performance.
- Stable Internet: A dependable, speedy internet connection is essential for an amazing online gaming experience! Using a wired Ethernet connection not only reduces latency but also keeps you connected and focused on the fun.
Reducing Input Lag and Bugs
Input lag can significantly affect gaming on a PC, particularly with emulators. Here are some tips to minimize it:
- Adjust Emulator Settings: Lower the graphics settings (resolution and frame rate) if you’re experiencing lag. This reduces the processing load and helps improve responsiveness.
- Close Background Applications: Background apps consume valuable resources. Close unnecessary programs to free up CPU and RAM for your emulator.
- Check for Emulator Bugs: Sometimes, performance issues arise due to bugs. Make sure your emulator is up to date with the latest version and clear the cache if problems persist.
- Enable V-Sync: Enabling V-Sync can help reduce screen tearing and ensure a smoother visual experience during gameplay.
Visual Guide: A step-by-step guide or infographic showing how to adjust settings in popular emulators like BlueStacks, LDPlayer, or NoxPlayer would help players configure their emulators for optimal performance.
Frequently Asked Questions
Can I play Mobile Legends on PC without an emulator?
Absolutely! You can enjoy Mobile Legends on your PC without an emulator by using Google Play Games (Beta). Plus, screen mirroring tools like AirDroid or Vysor let you easily display your mobile screen on your computer. Just a friendly reminder, while these methods are fantastic, they might not match the performance of traditional emulators.
Is playing on PC considered cross-platform?
Yes, playing Mobile Legends on PC is considered cross-platform. PC players can play with mobile players as long as both are using the same account, whether it’s linked to Facebook, Moonton, or Google Play. This cross-platform feature allows you to play with friends, no matter what device they are using.
What is the best emulator for Mobile Legends?
The best emulator for playing Mobile Legends depends on your system and preferences. BlueStacks is a top choice due to its high performance and extensive features. LDPlayer is another excellent option, offering great customization and optimized gaming for mobile games. Both are widely regarded for their stability and ease of use.
Conclusion
Playing Mobile Legends on PC offers significant advantages, such as improved controls, enhanced performance, and a larger screen for better visibility. Whether you’re using an emulator or exploring cloud gaming, the experience is seamless and enjoyable. Don’t forget to share this article with your friends or explore our other guides for more gaming tips!