In competitive Dota 2 gaming, high FPS is crucial. It makes the game smoother, gives a competitive advantage, and allows for quicker reactions to in-game events. We have an article about maximizing FPS in Valorant, but in MOBA, it is just as crucial as in FPS. That may be especially important after the updates – check out our article about the Crownfal update. So, to achieve optimal FPS, adjust the system and in-game setting s’ the blix team made a thorough overview of it.
Contents
- 1 Highlights
- 2 Optimize PC Settings
- 3 Manage Startup Applications
- 4 Adjust the Power Plan
- 5 Optimize Visual and System Performance
- 6 Keep System Updated
- 7 Optimize Game Settings
- 8 Graphic Settings Adjustments
- 9 Advanced Video Options
- 10 Performance Tweaks
- 11 API Settings
- 12 Miscellaneous Settings
- 13 Tweak Dota 2’s Launch Options
- 14 In-Game Adjustments
- 15 Render Quality
- 16 Compute Shaders
- 17 V-Sync and G-Sync
- 18 DirectX Version
- 19 Animation and Ambient Effects
- 20 Network Settings
- 21 Shadows and Lighting
- 22 Miscellaneous Video Settings
- 23 Streamline Background and UI Elements
- 24 Managing Processes
- 25 Summary
Highlights
- A detailed summary of the methods to optimize FPS in DOTA 2
- Descriptions of the steps to take
- Complete explanations of each setting’s purpose
Optimize PC Settings
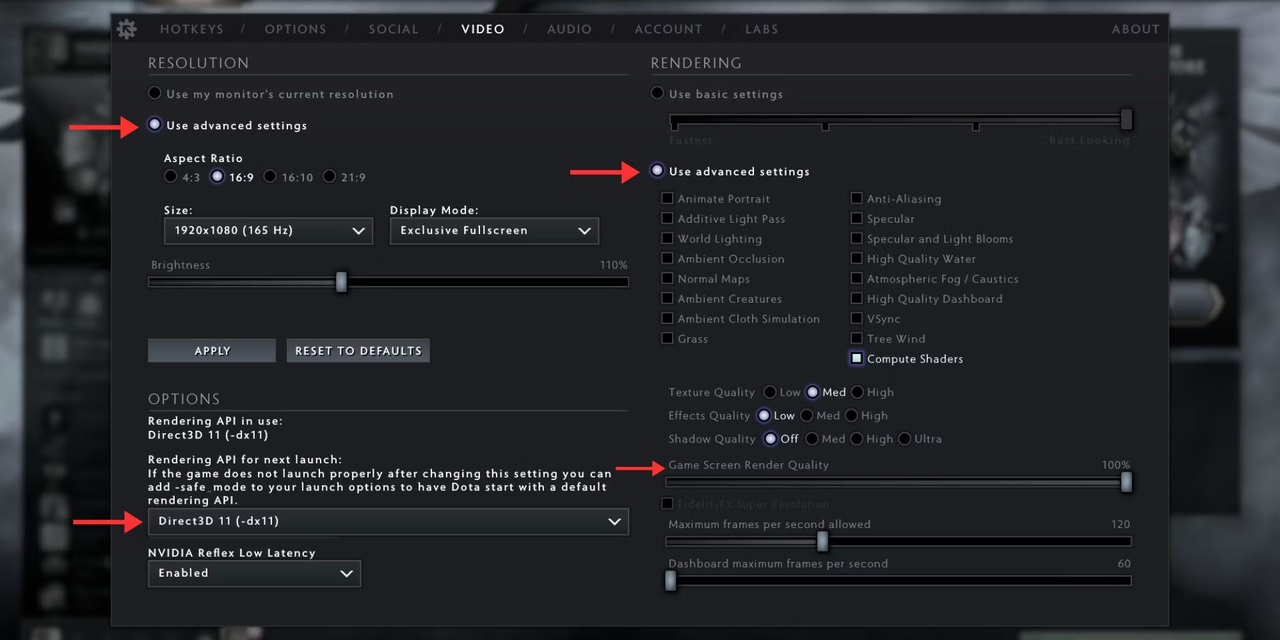
Video settings screen
Manage Startup Applications
Players can use the Windows Task Manager to manage the applications that start automatically when they turn on their computer. To do so, press Ctrl+Shift+Esc to open the Task Manager > ‘Startup‘ tab with a list of applications. To turn off an unnecessary application, right-click on it and choose ‘Disable‘.
Adjust the Power Plan
Open Command Prompt as an administrator, type the command powercfg -duplicate scheme e9a42b02-d5df-448d-aa00-03f14749eb61, and press Enter. This enables the ‘Ultimate Performance‘ power plan, which is designed to maximize performance.
Alternatively, players can adjust their power settings: Control Panel > Hardware and Sound > Power Options. Select ‘High Performance‘ or the newly enabled ‘Ultimate Performance‘ plan here.
Optimize Visual and System Performance
To access system settings, right-click ‘This PC‘ or ‘My Computer‘ and select ‘Properties‘. Next, click ‘Advanced system settings‘ and select ‘Settings‘ under the ‘Performance‘ section.
Adjust for Best Performance: Under the Performance Options window, under the ‘Visual Effects‘ tab, players can choose ‘Adjust for best performance‘, which will turn off many unnecessary animations and effects that can hinder performance.
Also, uncheck options like ‘Animate windows‘ and ‘Show shadows‘ to reduce graphical load.
Keep System Updated
Settings > Update & Security > Windows Update > Check for updates. Updates can provide critical performance improvements and bug fixes.
Ensure the latest drivers are installed on the graphics card, chipsets, and other relevant hardware. To manage and update drivers, use the device manufacturer’s support site or a tool like GeForce Experience for NVIDIA cards or Radeon Software for AMD cards.
Optimize Game Settings
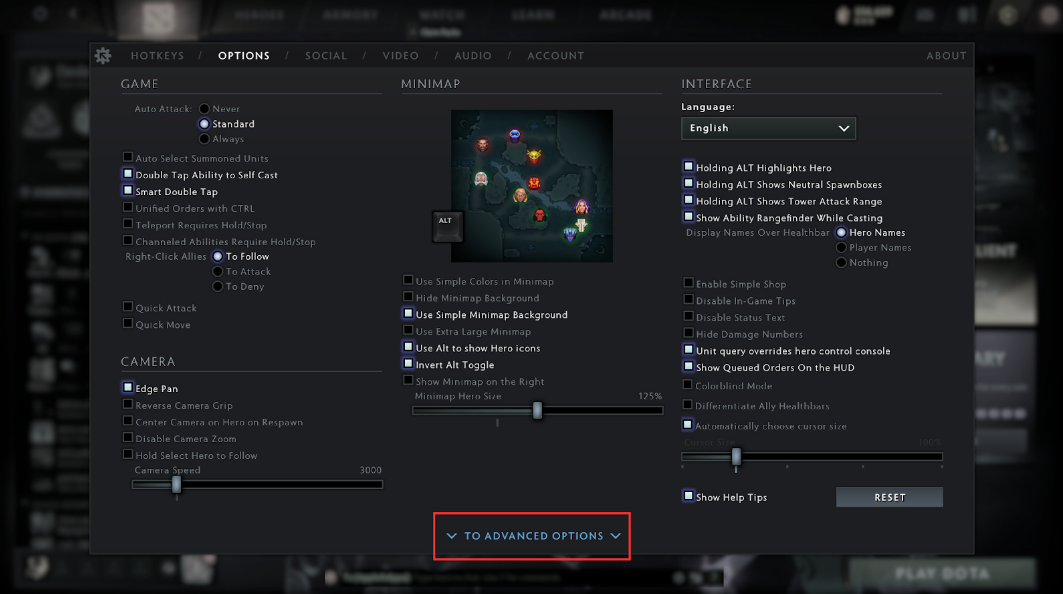
Game settings screen
In Dota 2, go to Settings > Video > monitor’s native resolution under the Display section for the best visual clarity. If performance is an issue, consider lowering the resolution.
Set the game to run in Exclusive Fullscreen mode instead of Windowed or Borderless Window to increase performance by allowing the game to manage resources better with the GPU.
Graphic Settings Adjustments
Initially, set the Texture Quality to ‘High‘ for better visuals. Step down to ‘Medium‘ or ‘Low‘ if performance issues occur. For Effects Quality, start at ‘Medium‘ and adjust according to performance.
Disable shadows as they consume significant resources without contributing crucially to gameplay. Reducing or turning off other options like shaders can also help boost FPS.
Advanced Video Options
Adjust the ‘Game Screen Render Quality‘ slider to balance visual Fidelity and performance. Lowering it can significantly improve FPS but at the cost of graphic sharpness.
If available, enabling Compute Shaders can help use GPU resources more efficiently, especially on higher-end systems.
Performance Tweaks
Disable V-Sync unless experiencing significant screen tearing. V-Sync can cause input lag, which might affect responsiveness. If the player has a G-Sync or FreeSync monitor, it can be enabled to smooth out frame rates without the input lag associated with V-Sync.
Dota 2 allows players to select DirectX versions (such as DirectX 11 or 9). DirectX 11 might offer better performance on newer systems, while older systems may benefit from DirectX 9.
API Settings
Dota 2 supports rendering APIs like DirectX, OpenGL, and Vulkan. Vulkan performs better on some systems, especially those with AMD graphics cards. Experiment with these settings in the game’s Video options to see which performs best.
Miscellaneous Settings
While these settings make the game look better, turning off options like ‘Animate Portrait‘, ‘Ambient Creatures‘, and ‘Tree Wind‘ can free up resources.
If the player’s graphics card supports it, enabling FSR can dramatically increase FPS. It renders the game at a lower resolution and then upscales it, minimizing the loss in image quality.
If players are experiencing connectivity issues or have a lower bandwidth connection, consider adjusting the Network Quality set to ‘Low‘ to improve stability.
Tweak Dota 2’s Launch Options
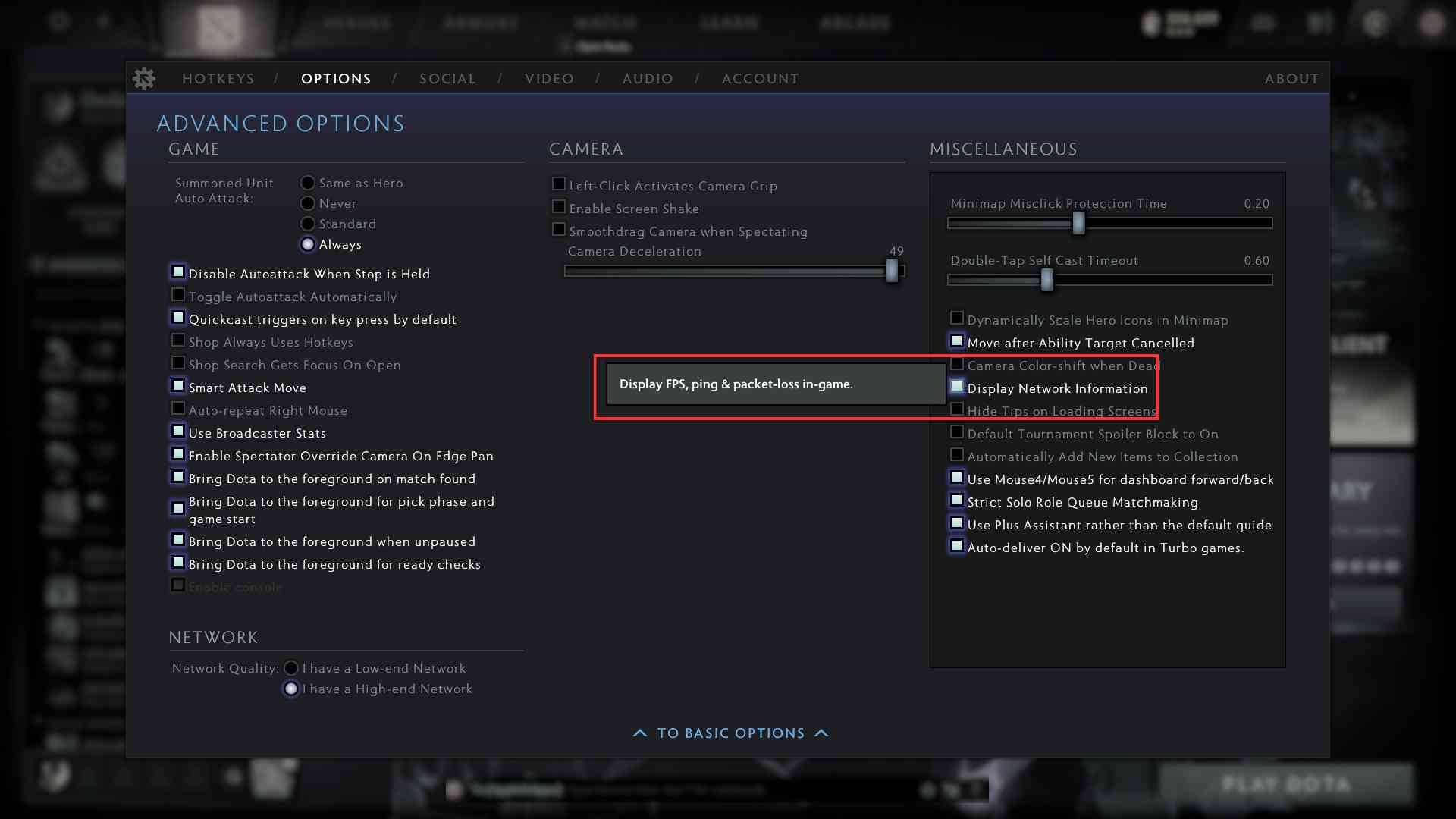
Advanced options screen
Add specific commands to Dota 2’s launch options for better performance:
-novid to skip the intro video.
-high to set Dota 2 at a high priority on your CPU.
-dx11 for newer systems, or -dx9 for older ones.
Use -fullscreen to run the game in full-screen mode for better FPS.
The -map Dota 2 command to load the Dota 2 map when launching the game potentially
In-Game Adjustments
Render Quality
Function: Controls the overall quality of the graphics rendered. Lowering this setting can significantly improve FPS, especially on lower-end systems.
Settings: Move the ‘Game Screen Render Quality‘ slider to adjust between higher quality and better performance. Starting at 100% and gradually lowering it can help to find the perfect balance.
Compute Shaders
Function: Enables more efficient computation on the GPU, which can help improve performance in some systems.
Settings: Toggle this setting if GPU supports it and the used APIs are DirectX 11 or Vulkan.
V-Sync and G-Sync
Function: V-Sync synchronizes the game’s frame rate with the player’s monitor’s refresh rate. To reduce screen tearing. This setting can cause input lag, so it’s often disabled for competitive gaming.
If the player has a monitor that supports G-Sync (NVIDIA) or FreeSync (AMD), enabling this can smooth out frame delivery without the input lag associated with V-Sync.
Settings: Turn V-Sync off in the game settings. For better results, enable G-Sync or FreeSync in GPU’s control panel.
DirectX Version
Function: Dota 2 allows players to choose which version of DirectX to use (DirectX 9, DirectX 11, Vulkan). Each has different performance characteristics.
Settings: Experiment with each API under the game’s video settings to see which performs best. DirectX 11 generally balances newer systems, while Vulkan may offer advantages in CPU-bound scenarios.
Animation and Ambient Effects
Function: Settings like ‘Animate Portrait‘ and ‘Ambient Creatures‘ add visual detail but can reduce performance.
Settings: Disable these options for a potential boost in FPS, especially on older systems.
Network Settings
Function: Adjust network settings to optimize performance based on internet speed and stability.
Settings: Leave the default settings for a high-speed connection. Adjust the network quality to a lower setting for lower bandwidth or unstable connections to increase stability and reduce latency spikes.
Shadows and Lighting
Function: These settings significantly impact system performance. Shadows, in particular, are resource-intensive.
Settings: Set shadows to ‘Off‘ or ‘Low‘ and reduce or turn off other lighting effects like specular lighting and reflections to boost FPS.
Miscellaneous Video Settings
Function: Other video settings like texture, effects, and shadow quality substantially impact performance.
Settings: Texture quality can be set to ‘Medium‘ or ‘Low‘ if necessary, and effects like bloom can be turned off.
Streamline Background and UI Elements
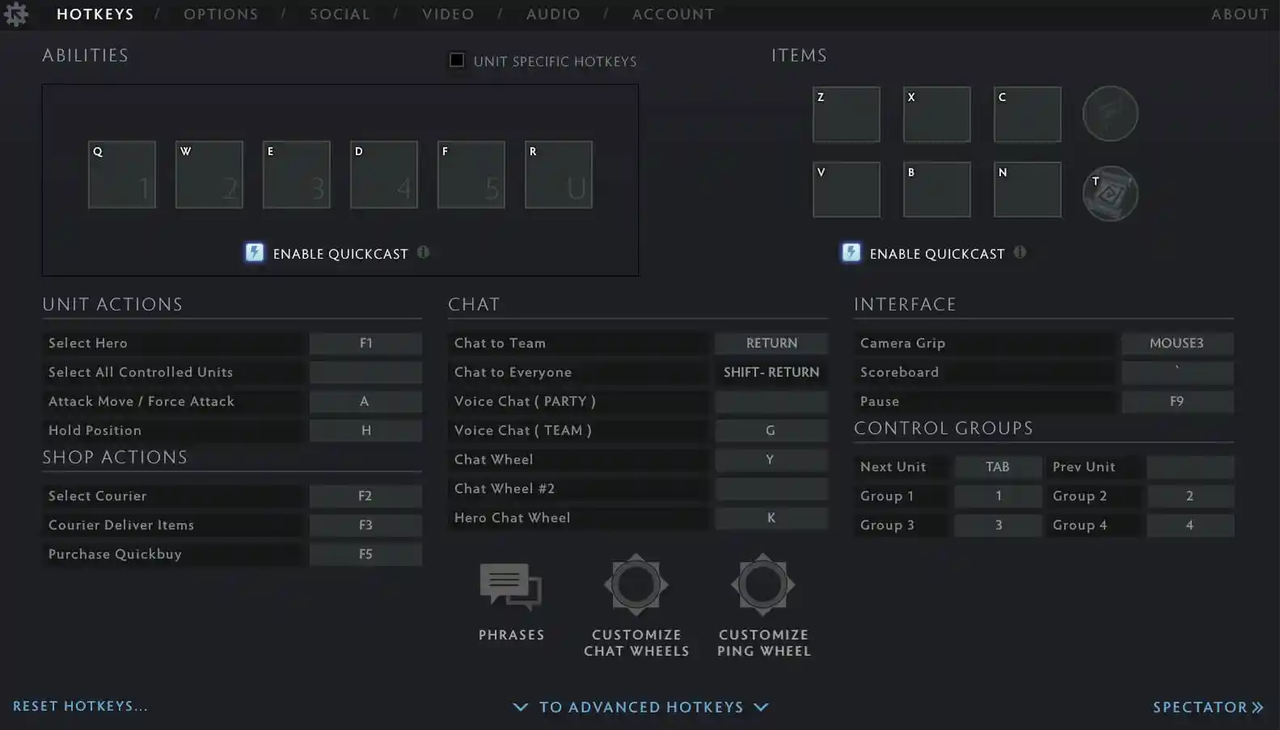
Different in-game settings screen
Non-essential applications and services running in the background can consume CPU and RAM, potentially affecting game performance.
Managing Processes
Task Manager
Use Windows Task Manager (Ctrl+Shift+Esc) to identify and close high-resource-consuming applications that aren’t necessary for gaming.
System Configuration
Access msconfig (type in Win+R) to manage startup applications. Disable non-essential programs that automatically start with Windows to keep the system lean for gaming.
Background Services
Consider disabling services that are not critical while gaming. Be cautious with this to avoid turning off essential system services.
Overlays and External Features
Overlays from programs like Discord, Steam, and NVIDIA can cause performance dips by drawing over the game and using additional resources.
Steam Overlay
Go to Steam settings. Under the ‘In-Game‘ tab, uncheck ‘Enable the Steam Overlay while in-game.’
Discord Overlay
In Discord, go to ‘User Settings‘, find ‘Overlay‘ under ‘App Settings‘, and toggle off ‘Enable in-game overlay‘.
NVIDIA Overlay
Open NVIDIA GeForce Experience, click on the settings gear and turn off the ‘In-Game Overlay‘ under the’ General‘ tab.
In-Game UI
Some custom HUDs are more performance-intensive than others. Consider using minimalistic or default HUDs to reduce visual clutter and improve performance.
Disable Animations
It slightly improves performance.
Reduce Fidelity
Lowering the Fidelity of the in-game UI can also help, such as reducing the quality of portrait animation or turning off high-quality dashboard backgrounds.
Video Backgrounds
Animated backgrounds in the Dota 2 dashboard can consume unnecessary GPU resources.
Change the dashboard background to a static image, significantly reducing GPU load compared to animated backgrounds.
Lower Dashboard Quality
If static backgrounds are not preferred, the quality of the animated backgrounds in the game settings will be reduced.
Summary
To improve your Dota 2 experience, optimize FPS, adjust audio settings, customize controls, and engage with the community. Ergonomic peripherals such as quality keyboards and mice reduce strain and increase reaction times for a more immersive experience.



