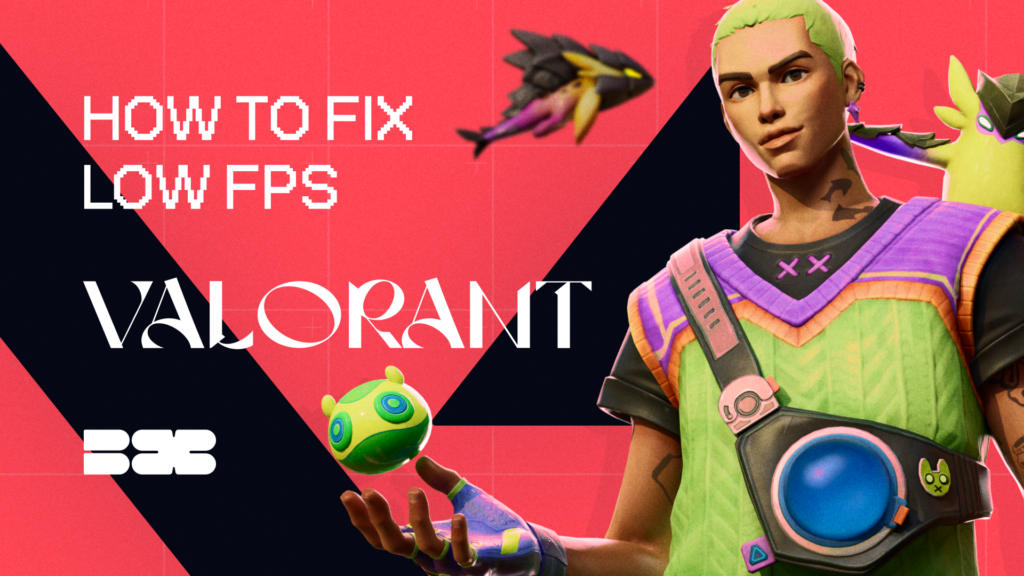A sudden FPS drop or consistently low frame rate in Valorant can be a frustrating experience, especially if you’re armed with a high-performance gaming PC.
Many gamers still complain about the problem of low FPS and FPS drops. If you are one of them, the blix.gg team has scoured the internet and tried several methods based on their experience. We are ready to present you with working options that you can try.
Contents
- 1 Highlights
- 2 Minimum Requirements For Valorant
- 3 For 30 FPS
- 4 For 60 FPS
- 5 Common Tips on How to Fix Low FPS in Valorant
- 6 Install All Windows Updates
- 7 Change Your PC Power Plan
- 8 Disable Full-Screen Optimization
- 9 Turn Off The Game Bar
- 10 Enable Game Mode
- 11 Update Your Graphics Driver
- 12 Hard Drive
- 13 Close All Background Programs
- 14 Edit GameUserSettings
- 15 A Game Without Skins
- 16 Lower In-Game Graphics Settings
- 17 Lower Mouse’s Polling Rate
- 18 Troubleshoot Your Internet
- 19 Reinstall Valorant
- 20 Tips on How to Increase FPS If Your NVIDIA CPU
- 21 Disable the Instant Replay
- 22 Change NVIDIA Control Panel Settings
- 23 Tips on How to Increase FPS If Your AMD Radeon CPU
- 24 Disable the Radeon Instant Replay
- 25 Turn Off the Overlay
- 26 Summary
Highlights
- Working methods for solving the problem with low FPS
- Tips for AMD Radeon and NVIDIA processors
Minimum Requirements For Valorant
Before tweaking the settings, ensure your PC specs meet the game’s minimum requirements.
For 30 FPS
Operating System
Windows 7 / 8 / 10 64-bit
Processor
Intel Core 2 DUO E8400
Memory
4 GB RAM
Graphics Card
Intel HD 4000
For 60 FPS
Operating System
Windows 7 / 8 / 10 64-bit
Processor
Intel Core i3-4150
Memory
4 GB RAM
Graphics Card
NVIDIA GeForce GT 730
Common Tips on How to Fix Low FPS in Valorant
If you’re sure your rig is capable of Valorant, proceed to the advanced fixes below.
Install All Windows Updates
The first thing you should check is whether there are any software updates. You must keep your system software current and maintain an increased FPS in Valorant.
1. Press the Windows + I keys to open the settings.
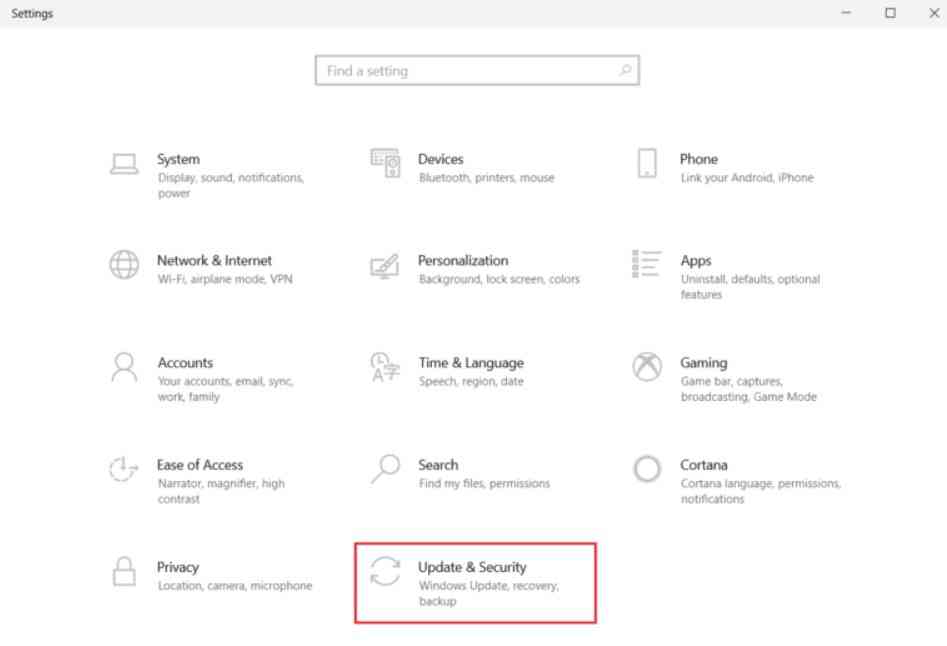
Windows Updates
2. Click “Update and Security.”
3. Under the “Windows Update” tab, click “Check for updates“.
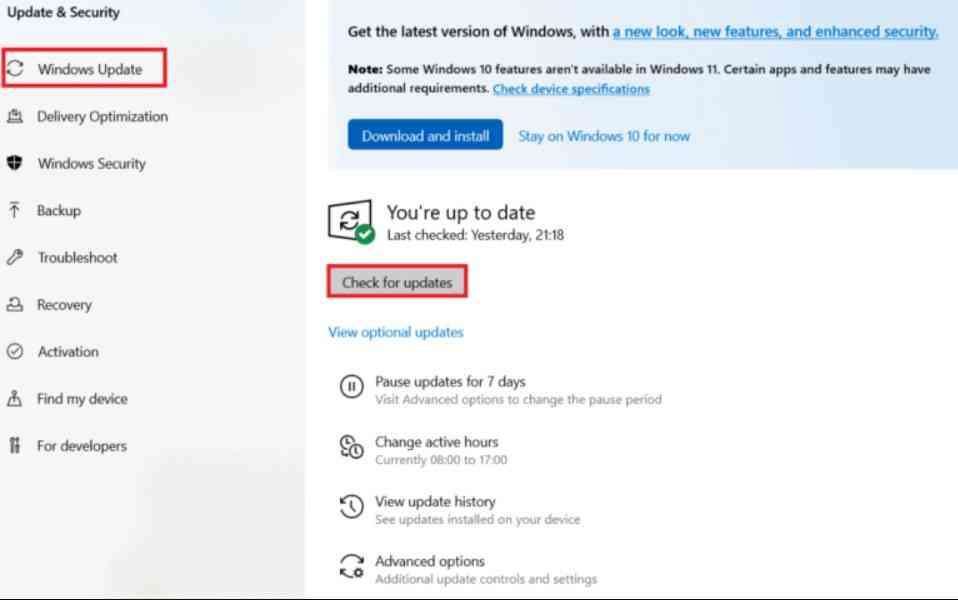
Windows Updates
4. Click “Install Now” and follow the update instructions if a new update is available.
Change Your PC Power Plan
1. Press the Windows + R keyboard shortcut.
2. Type the command powercfg.cpl and click Run.
3. Click the drop-down list icon next to “Show advanced options“.
4. Select the “High performance” mode.
5. Reboot a computer.
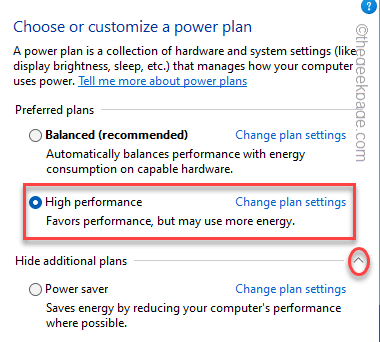
High-performance
Disable Full-Screen Optimization
While intended to enhance gameplay, full-screen optimization can sometimes negatively impact Valorant’s performance.
To turn it off:
- Right-click on Valorant’s .exe file.
- Go to Properties > Compatibility.
- Click on “Disable full-screen optimization.”
- Click OK.
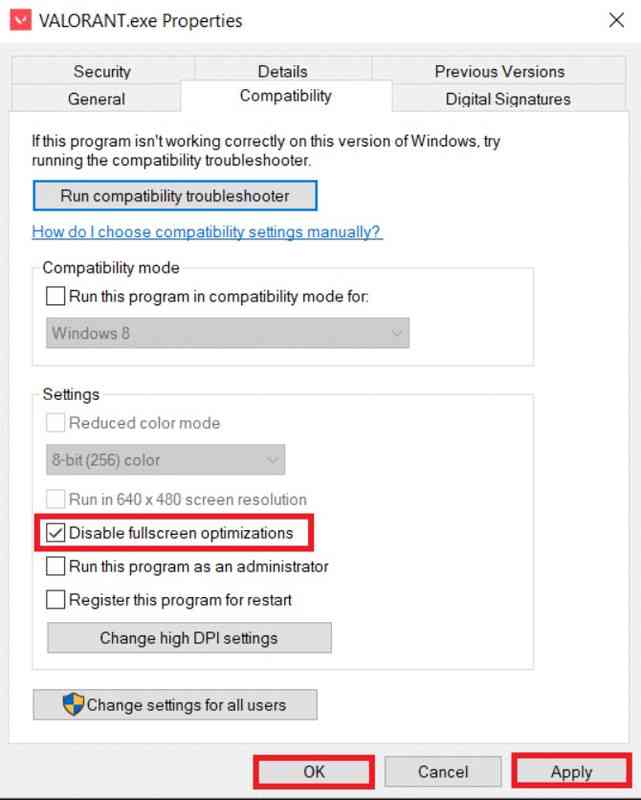
Disable full-screen optimization
Turn Off The Game Bar
Sometimes, the Game Bar can cause FPS drops in games. Therefore, follow the steps below:
1. Press the Windows + I keys to open settings.
2. Locate the “Games” option.
3. Disable/Enable Game Bar
Enable Game Mode
The game mode option, available on PCs, prioritizes and improves gameplay and reduces unnecessary interruptions.
1. Press the Windows + I keys to open Settings.
2. Locate the Gaming option.
3. Select the Game mode option and enable it if it is disabled. After that, restart your PC.
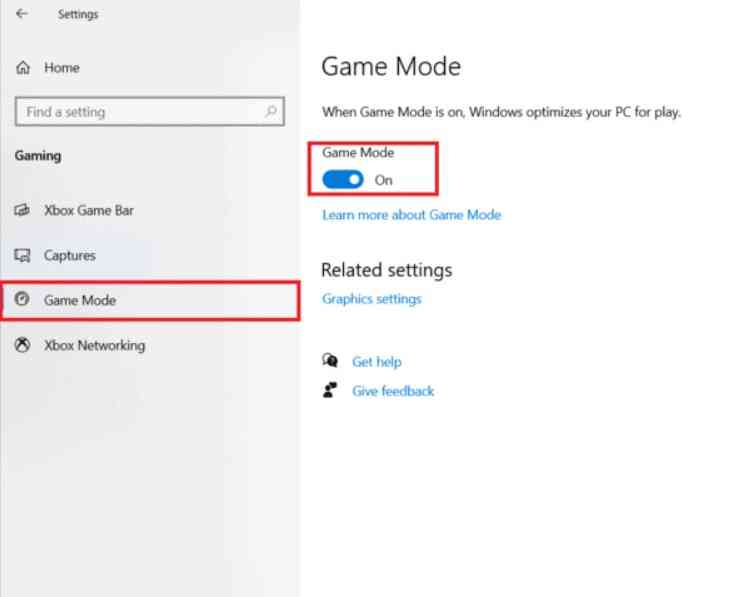
Game Mode
Update Your Graphics Driver
Using an outdated graphics driver will mercilessly reduce FPS. GPU drivers are critical to performance in games, especially in shooters like Valorant
You can update your drivers manually by visiting the manufacturer’s website (NVIDIA/AMD/Intel) finding, downloading, and installing the driver according to the instructions.
But if you want to do everything without too much fuss, use Driver Easy. It’s a tool that detects, downloads and installs any driver updates your computer needs.
- Download and install Driver Easy.
- Launch the program and click Scan Now.
- Click Update All (in the free version, you must download the drivers one at a time and install manually, the standard Windows way).
- After updating the graphics driver, restart your computer.
If this fix doesn’t work, move on to the next one.
Hard Drive
Clean the computer’s memory and hard disk. Remove all unused programs and clear the cache.
Ensure the computer is always running on power – a laptop running on battery will be much worse at handling the game.
Close All Background Programs
The FPS will be low if too many programs run in the background while playing Valorant. It would help if you closed all programs and then start the game.
Use Windows Task Manager to find programs that consume a lot of resources. Right-click on them to end the task.
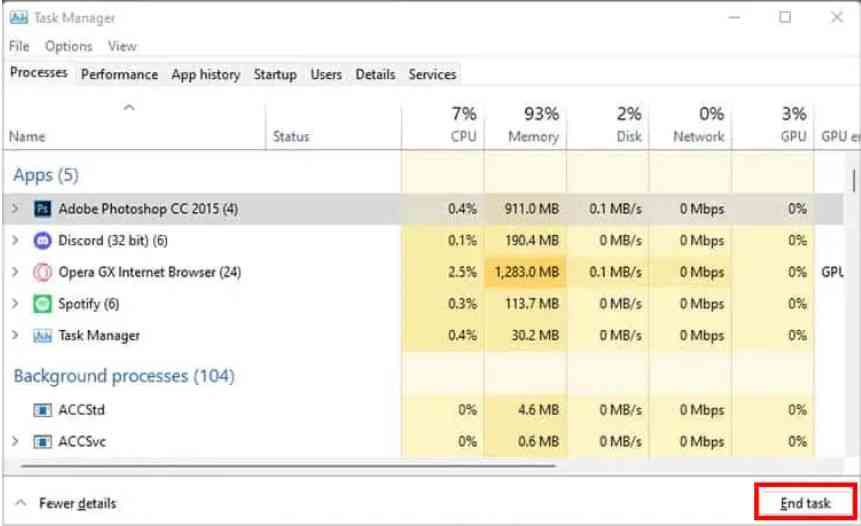
Windows Task Manager
Edit GameUserSettings
You can manually edit the game user settings from the local application data folder to increase FPS Valorant.
1. Press the Windows key, type %localappdata%, and click “Open”.
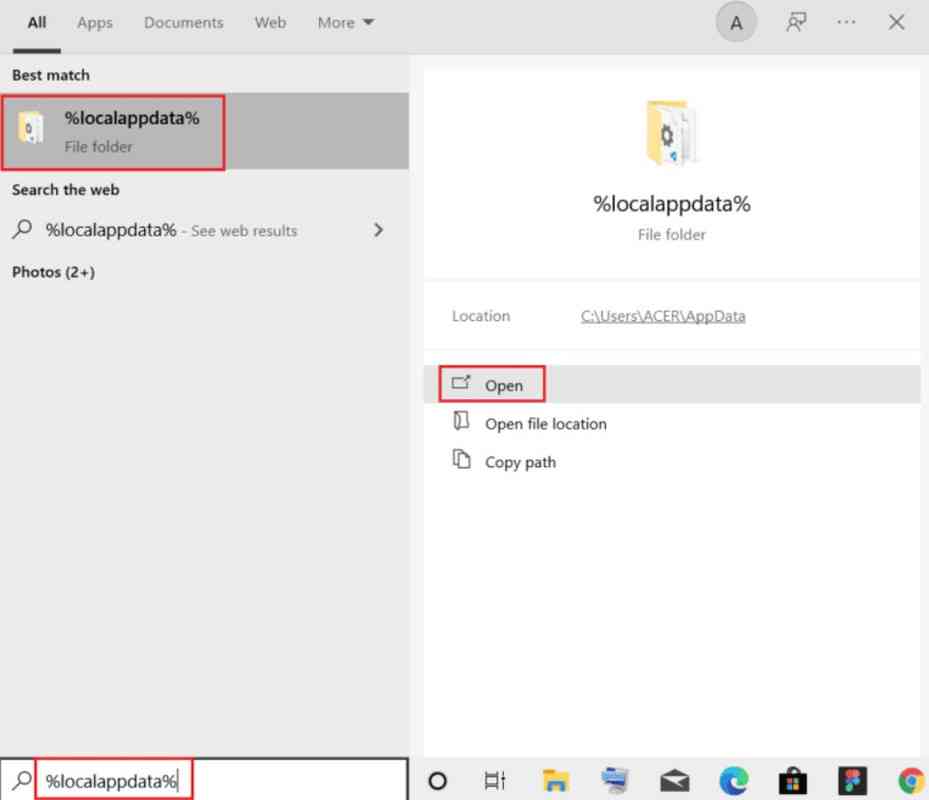
Edit GameUserSettings
2. Scroll down and, open the Valorant folder, find “Saved“.
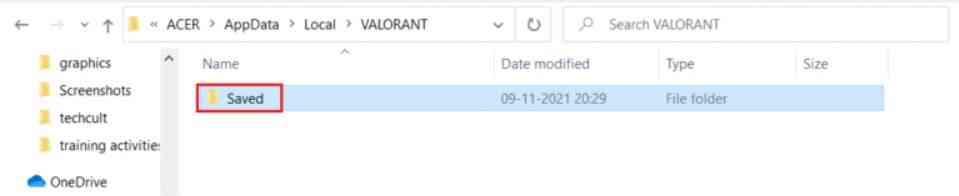
Edit GameUserSettings
3. Then open the Config folder.
4. Open the first folder containing GameUserSetting.
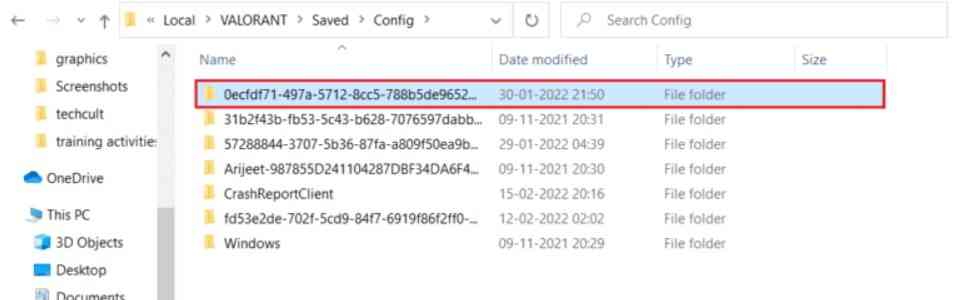
Edit GameUserSettings
5. Then, navigate to the Windows folder.
6. Double-click on the GameUserSettings configuration settings file.
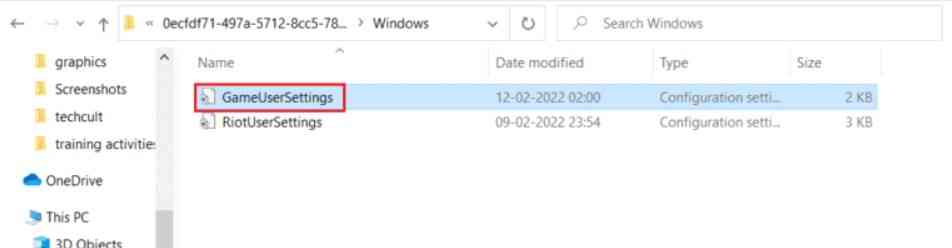
Edit GameUserSettings
7. Scroll down, edit, and set the following values in the ScalabilityGroups section.
sg.ResolutionQuality=100.000000
sg.ViewDistanceQuality=0
sg.AntiAliasingQuality=0
sg.ShadowQuality=0
sg.PostProcessQuality=0
sg.TextureQuality=0
sg.EffectsQuality=0
sg.FoliageQuality=0
sg.ShadingQuality=0
8. Press Ctrl + S simultaneously to save the changes and close the file.
A Game Without Skins
While skins in Valorant certainly liven up the game, they can also be the culprit behind your FPS problem. Skins with special effects undoubtedly increase the load on your graphics card.
If you have purchased skins and are using them, try removing them to see if the frame rate in Valorant has become stable.
To remove a skin:
- After loading the game, go to the “Collection” tab
- Select the default skin.
- Click the “Equip Skin” button.
- Run the match and check the FPS.

A game without skins
Lower In-Game Graphics Settings
Incorrect graphics settings can trigger a constant FPS drop. You can lower the graphics level in the game and then adjust the settings individually to determine the best option for yourself.
Here are the recommendations for graphics settings:
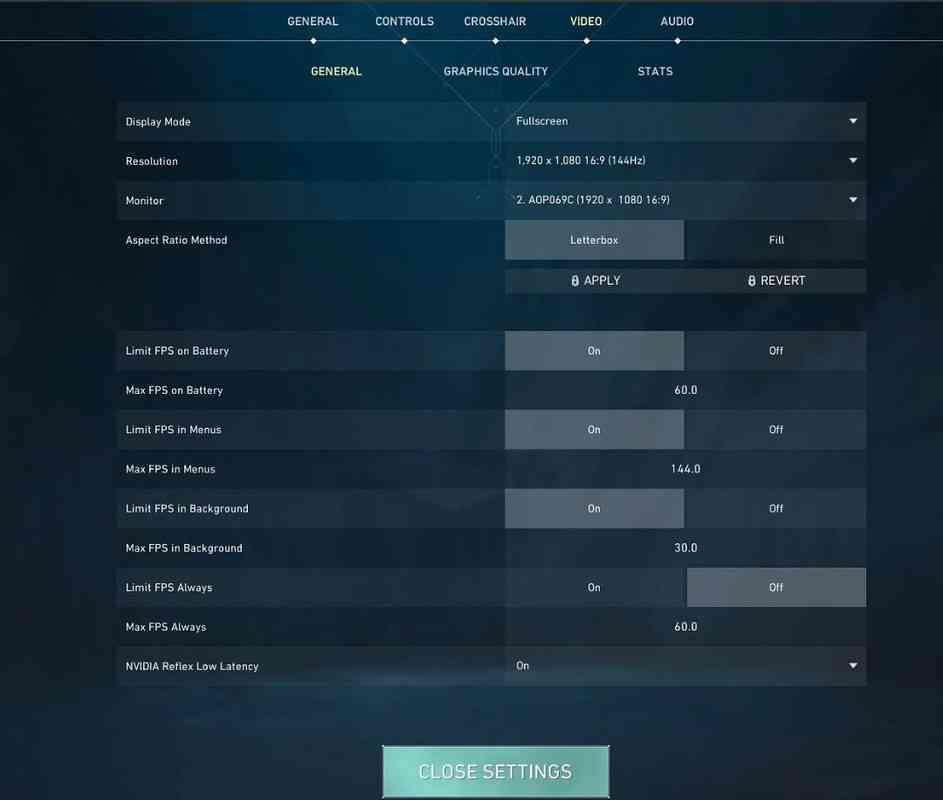
Graphics Settings
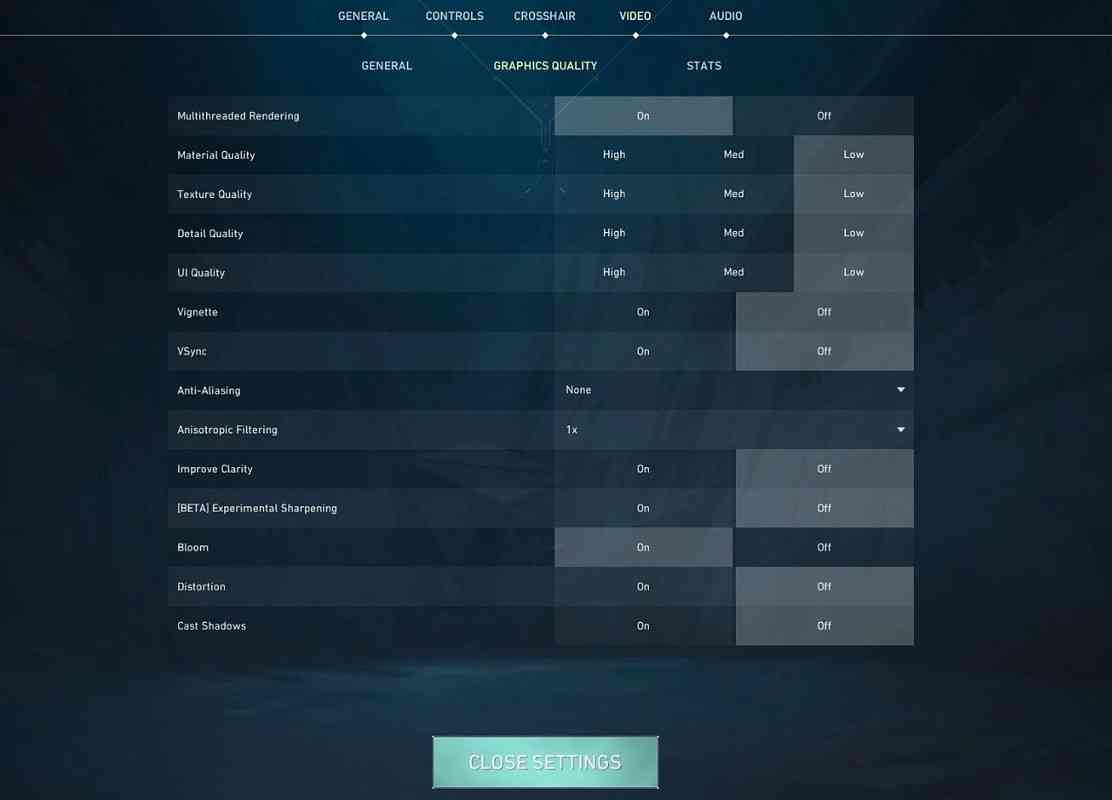
Graphics Settings
- Display mode: Fullscreen
- Resolution: Your Monitor’s highest resolution
- Aspect Ratio method: Letterbox
- Limit FPS in Battery: On
- Limit FPS in Menus: On
- Limit FPS in Background: On
- Limit FPS in Always: Off
- NVIDIA Reflex Low Latency: On
- Multithreaded Rendering: On
- Material Quality: Low
- Texture Quality: Low
- Detail Quality: Low
- UI Quality: Low
- Vignette: Off
- Vsync: Off
- Anti-Aliasing: None
- Anisotropic Filtering: 1X
- Improve Clarity: Off
- [BETA] Experimental Sharpening: Off
- Bloom: On
- Distortion: Off
- Cast Shadows: Off
Lower Mouse’s Polling Rate
Many users play Valorant with the best high-DPI gaming mouse, but they are the ones who have problems with the FPS drop in Valorant.
If you are also playing the game with a gaming mouse, try lowering its polling rate to increase FPS in Valorant.
To do this, click the mouse settings or find a special button to reduce its polling rate.
To play comfortably, you need to find the best mouse. Check out our article Best Mouse for Valorant in 2024: Find the Best Gaming Mouse for Precise Aim and Control to learn more about it.
Troubleshoot Your Internet
Since Valorant requires a stable internet connection to play comfortably, you must troubleshoot your internet by rebooting your router.
If you use a WiFi connection, change it to LAN or disconnect all connected devices. If the internet is not working, troubleshoot using the Windows Troubleshooter in Windows 10.
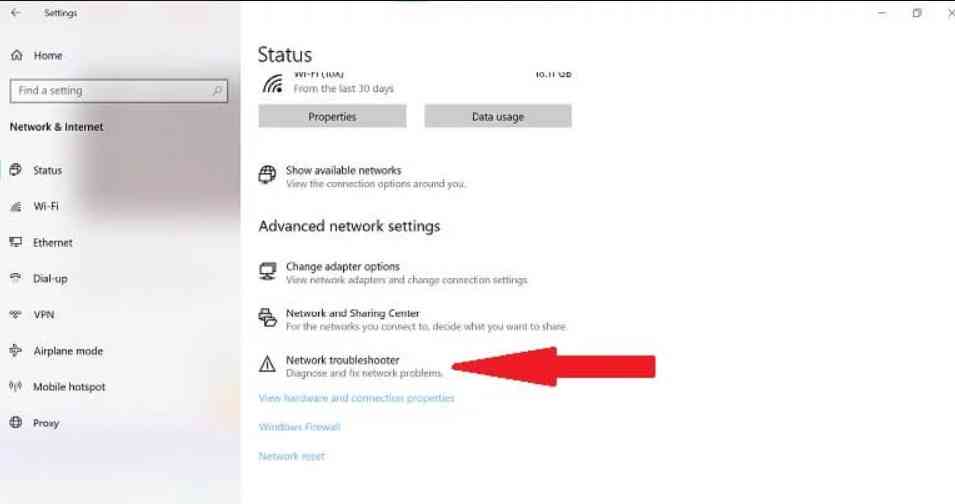
Reinstall Valorant
Low FPS can occur due to minor errors during game installation. In this case, the frame keeps dropping or skipping, and you cannot do much. Unless you completely uninstall the game from your computer and reinstall it.
Ensure the process is finished before you close the game installation wizard and restart your computer.
Tips on How to Increase FPS If Your NVIDIA CPU

Disable the Instant Replay
You can quickly disable Instant Replay by pressing the keyboard shortcut Alt + Shift + F10. (You must open the game to use the overlay function.)
- Press the Alt+Z keys simultaneously to open NVIDIA In-game Overlay.
- This will open the GeForce Experience overlay. In addition, you will find many options, such as filters for recording streamed games and many others.
- Click “Instant Replay” and then click “Off”.
Change NVIDIA Control Panel Settings
Fine-tuning how your GPU handles graphical processes can significantly impact Valorant’s performance. Optimizing your NVIDIA Control Panel settings is a way to achieve this by adjusting several settings for a comfortable FPS.
Go to the NVIDIA Control Panel on your computer.
Go to “Adjust Image Settings with Preview”.
Select “Use the advanced 3D image settings”.
Next, set these settings:
- Low Latency Mode: Set according to your preference.
- Power Management Mode: Opt for “Prefer Maximum Performance.”
- Max Frame Rate: Set a maximum frame rate, adjusting it as needed.
- Texture Filtering Quality: Choose a suitable level.
- Threaded Optimization: Enables improving CPU performance.
To preserve the changes made in the NVIDIA Control Panel, select the “Apply” option.
Tips on How to Increase FPS If Your AMD Radeon CPU
Disable the Radeon Instant Replay
The first thing to check is the Instant Replay feature. This feature affects performance, such as recording while playing a game, leading to low FPS.
To turn off the Instant Replay feature:
To turn off “Instant Replay,” please go to the System Tray and locate the Radeon settings icon. Once you find it, click on the icon.
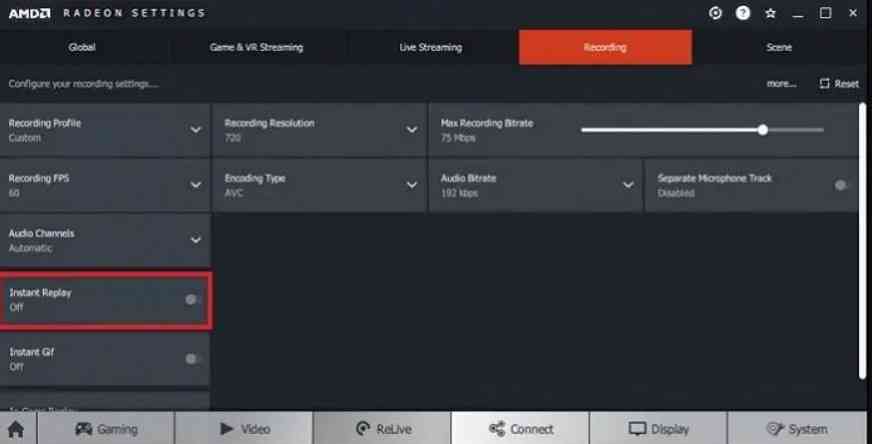
Instant Replay
If the FPS drop continues, turn off the ReLive feature.
Turn Off the Overlay
If you’re experiencing issues with Valorant, it may be worth turning off the Radeon overlay. Programs like Discord, Xbox Game Bar, XSplit, OBS, and Game DVR can run in the background and interfere with the game. To disable the Overlay, follow these steps:
- Right-click on your desktop and select “AMD Radeon Software“.
- Click “Settings” and choose “Preferences“.
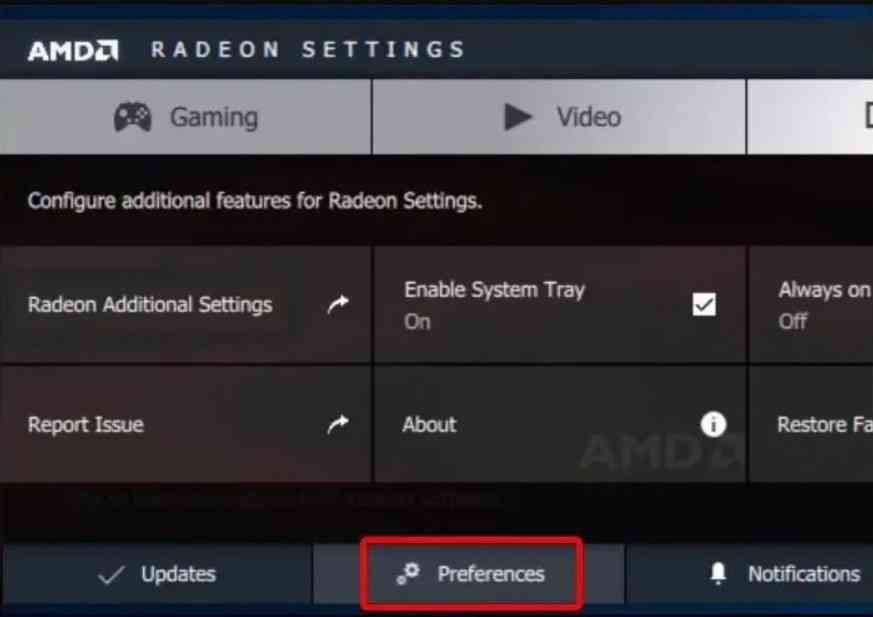
Turn Off the Overlay
- Toggle off the “In-Game Overlay” option.
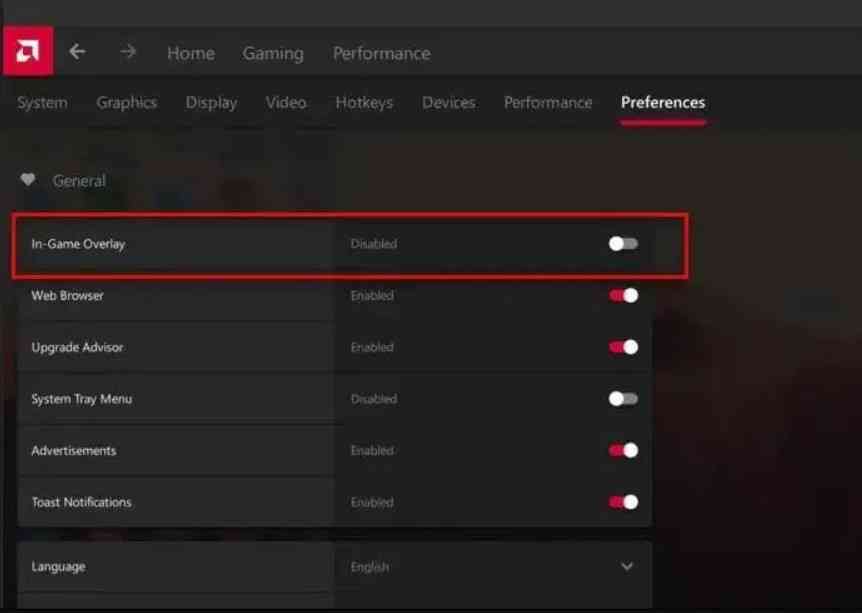
Turn Off the Overlay
Summary
We hope this guide helped you fix your FPS drop problem in Valorant. We also have an article with tips on maximising FPS.
We recently covered What Changes Does Valorant Need To Make To Become Better, if you’re researching the topic of Valorant, you might be interested.