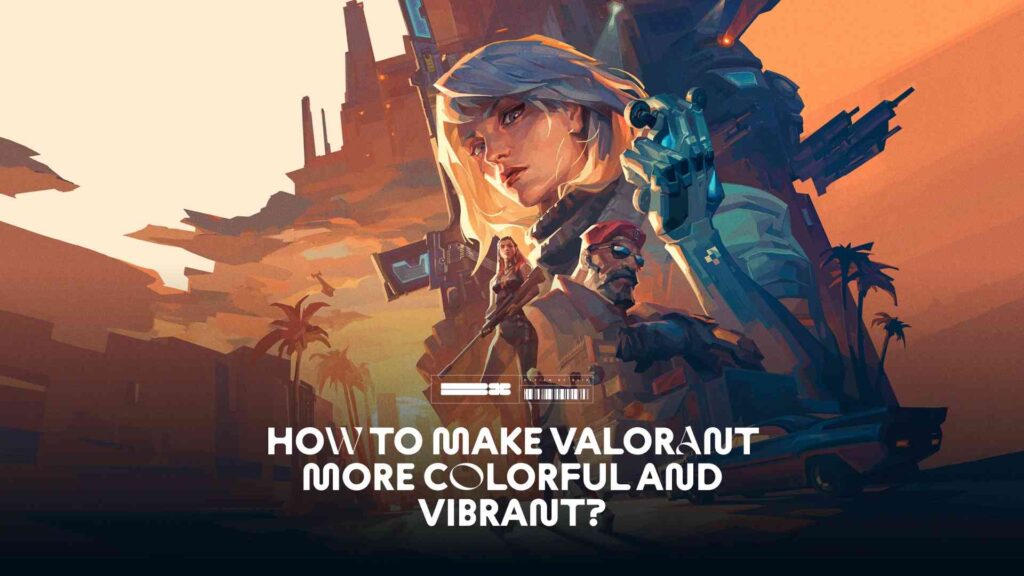How to make Valorant more vibrant and colorful is one of the most asked questions among the Valorant community. This method lets you see the enemy better and clarifies the game. Many players need to learn how to apply it to their game, so this article will show you how to make Valorant more vibrant and colorful, step by step, for each graphic card.
Valorant players discuss how to make the game look better and keep coming up with clever ways to do it on Reddit:” Make Valorant look beautiful with this display setting!“
Different players have different gears. For this method to work, you have to follow step by step depending on your graphics card, starting with:
Contents
NVIDIA Users: NVIDIA Control Panel
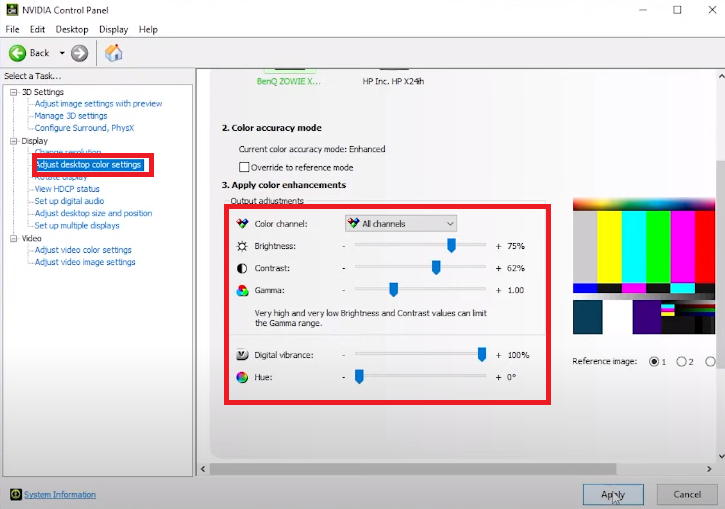
Nvidia Control Panel
If you have an NVIDIA graphics card, you can use the NVIDIA Control Panel to make Valorant more colorful:
- Step 1: Right-click on your desktop and select NVIDIA Control Panel.
- Step 2: Under Display, select Adjust Desktop Color Settings.
- Step 3: Choose the monitor where you play Valorant.
- Step 4: Under Apply color enhancements, adjust the following
- Step 5: Scroll down and also change the following:
- Step 6: Click Apply to save the settings.
AMD Users: Radeon Settings
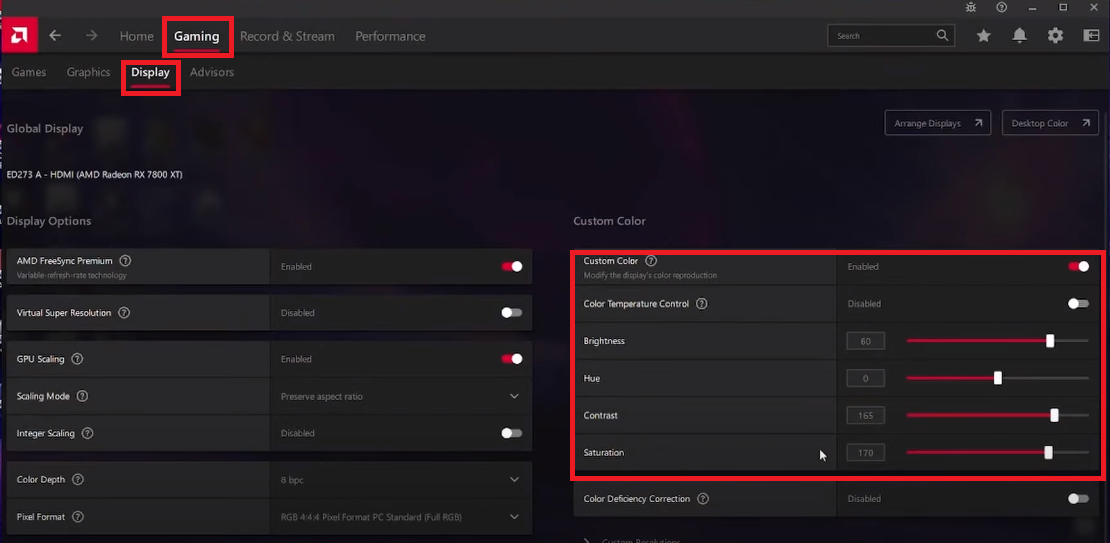
AMD Radeon Settings
For AMD graphics card users, use the Radeon Software to adjust color settings:
- Step 1: Right-click on your desktop and select AMD Radeon Software.
- Step 2: Navigate to the Gaming tab.
- Step 2: Locate Display and click on it.
- Step 3: Enable Custom Color and adjust the following:
- Step 4: Save your settings.
Intel Users: Intel Graphics Command Center
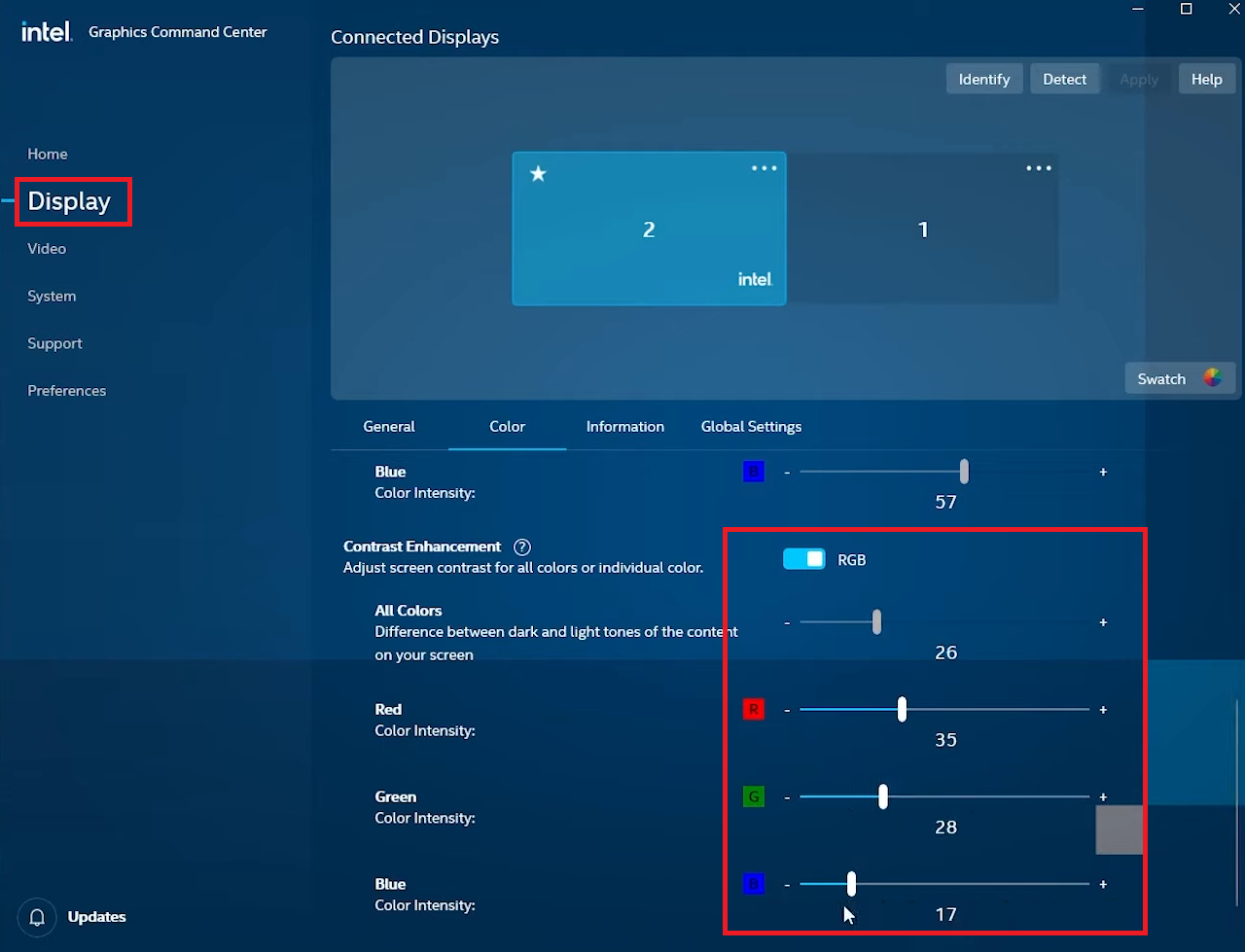
Intel Graphics Command Center
If you have an Intel integrated graphics card, use the Intel Graphics Command Center to adjust your settings:
- Step 1: Open the Intel Graphics Command Center from the Start menu.
- Step 2: Go to the Display tab.
- Step 3: Select Color Settings and adjust:
- Step 4: Apply the settings.
Use Third-Party Software (Optional)
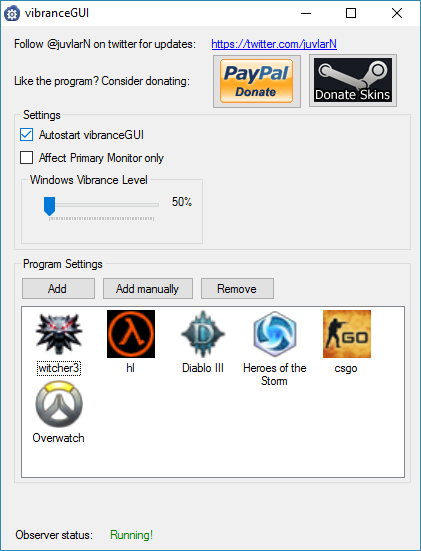
VibranceGUI
If you do not want your whole monitor to vibrance but rather only the game, then VibranceGUI is the solution for you:
- Step 1: click autostart VibranceGUI
- Step 2: enable affect primary monitor only
- Step 3: exit the program, and it should automatically work
Final Touches and Testing
After making these adjustments, launch Valorant and test the settings. Tweak the settings as needed until you achieve the desired level of vibrancy and color.