Watching demos in CS2 is essential for analyzing and improving your game skills. Viewing demos allows you to look at players’ matches differently. The Blix.gg team has prepared a guide for downloading match demos and viewing them in the demo viewer.
Contents
Highlights
- How to download demo games in CS2
- Where to find the downloaded demo
- Console commands for viewing demos
- How to record your demo
How to Download and Watch Demos in CS2
1. Log in to your Steam account, proceed to Steam Profile, and navigate to the Games section.
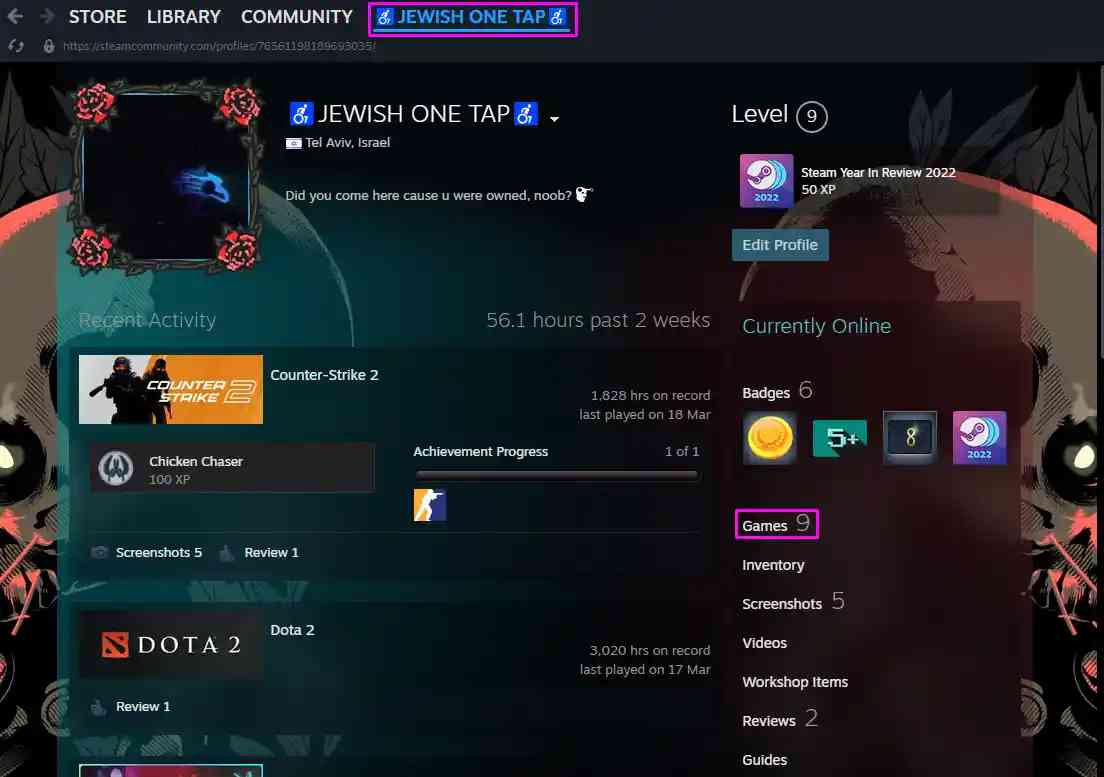
Steam Player’s Profile
2. Find CS2, click the “My Game Stats” button, and select “Personal Game Data” from the drop-down menu.
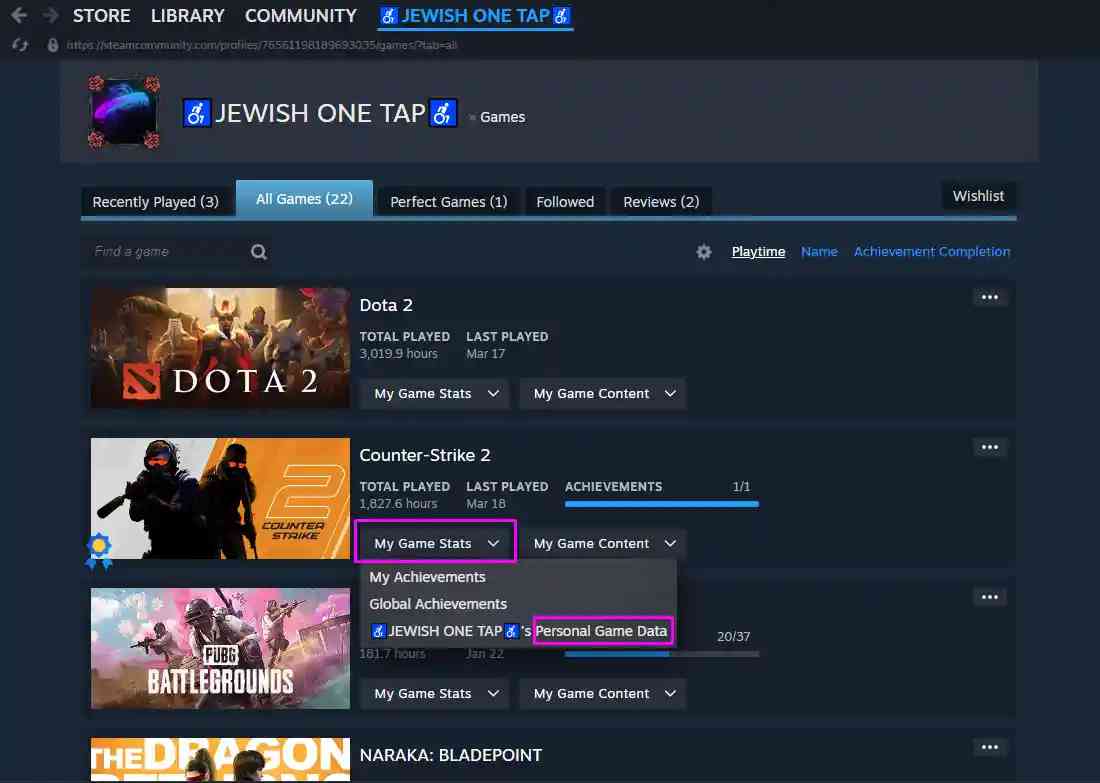
Steam Player’s Profile – All Games
3. To download all your CS2 matches, select “Premier Matches” in your personal information, select the desired match, and click “Download Replay”.
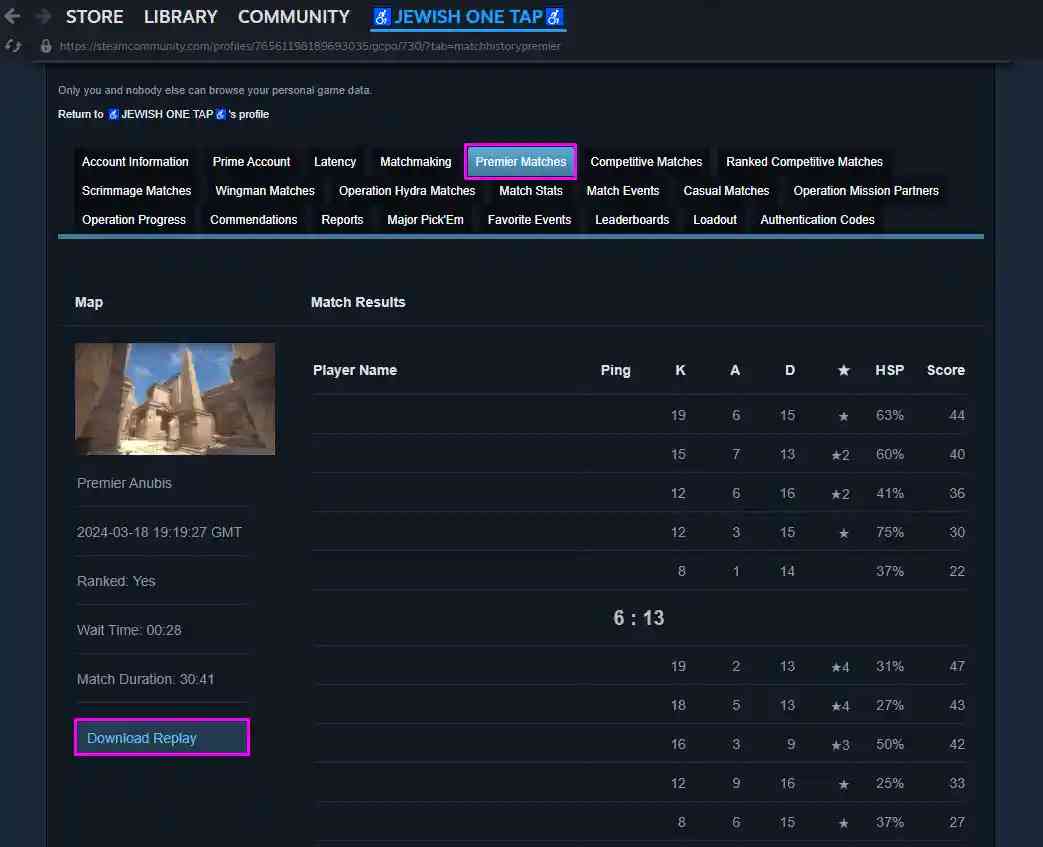
Steam Player’s Profile – Premier Matches
4. Unzip the demo you downloaded to your installation folder, usually in C:Program Files(x86)SteamsteamappscommonCounter-Strike Global Offensivegamecsgo.
Demo folder
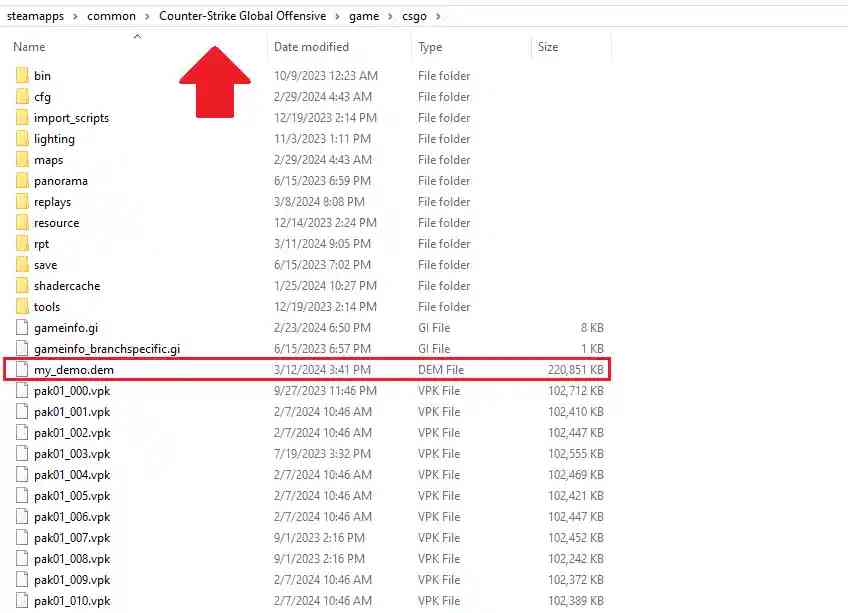
- If it’s a demo from Matchmaking, it will be saved in the folder: “SteamsteamappscommonCounter-Strike Global Offensivegamecsgoreplays.”
- After successfully inserting the file into your CS2 installation folder, it’s better to rename it so you can launch it quickly using the console.
- Launch CS2 and enter the command “playdemo X” in the console (X is the name of the demo).
Console in CS2
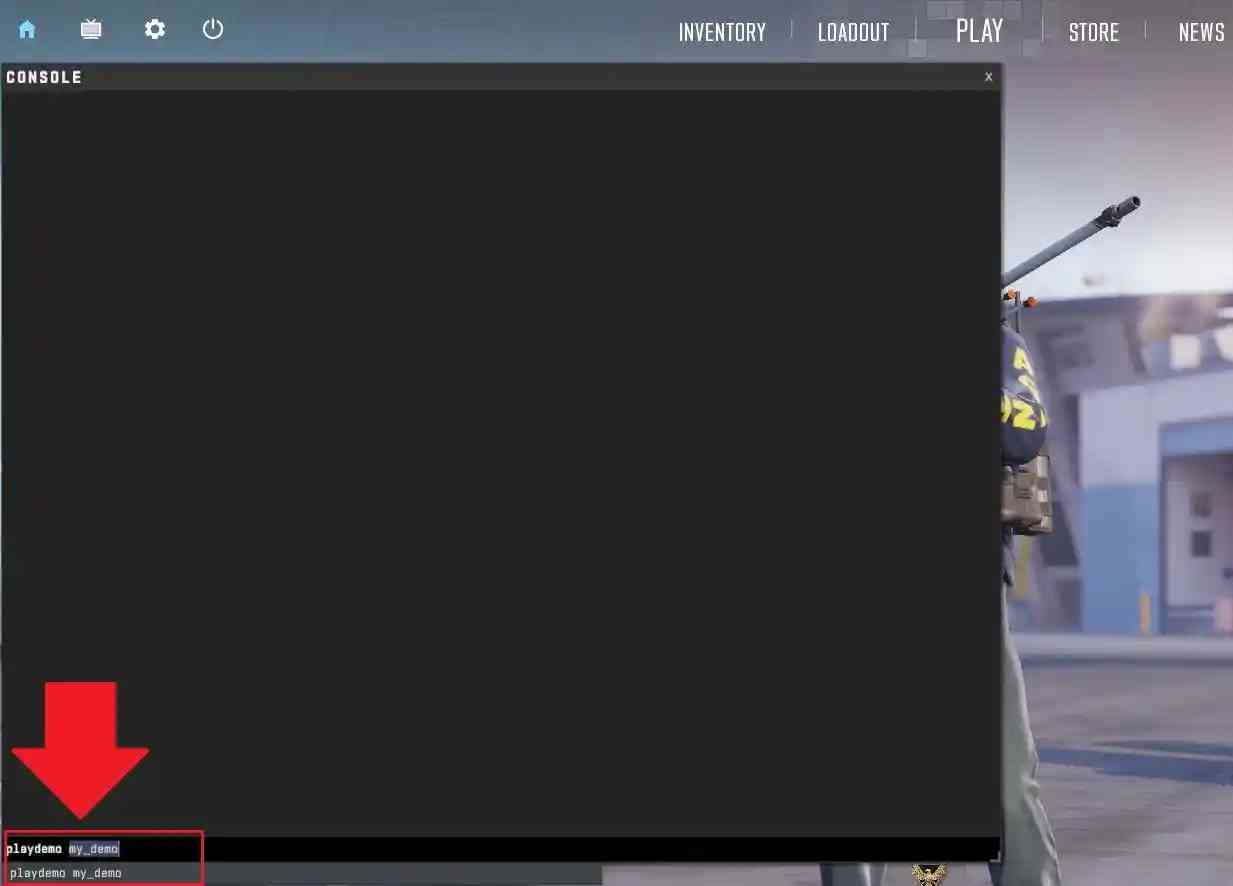
While viewing the demo, write “demoui” in the console or press Shift+F2 to bring up the interface and enjoy the smooth experience.
CS2 Demo Commands

To get the most out of your CS2 replay download, you will need some CS2 demo commands. These commands are activated through your developer console and must be known to view optimized CS2 GOTV replays.
Useful CS2 demo commands:
- “playdemo” – followed by the name of the demo; this command launches the downloaded demo file.
- “speed” – this command changes the speed of the CS2 demo playback.
- “follow” – this one follows a specific player.
- “cl_draw_only_deathnotices 1” – turn on/off death notices within the CS2 GOTV replay.
- “demoui” – this opens the UI during the demo.
- “Freezecam” – pauses the CS2 demo playback.
Types of Demos and Replays in CS2

There are two types of game recordings in Counter-Strike 2:
- POV demos – recordings from a particular player’s point of view. You won’t be able to switch the camera, so if you want to see the entire team’s actions, you’ll have to upload the POVs of all five players. If you want more freedom of action, you can use the second type of recording.
- Full demo matches in CS2. In this case, using CS2’s built-in demo player and hotkeys will help you have complete control of the match anywhere on the map at any point in the game. You can switch between players, change the camera view, etc. Most of all, it is similar to the work of an observer who shows a player’s actions during CS2 matches on tournament streams.
How to Record a Game Demo in CS2?
CS2 Demo Player by Aureo
First, you need to decide what kind of demo you want. Making your POV replay is simple: go to the server, open the console, and write “record demo_name“. Do it without quotes, but instead of “demo_name” use any name you like. You can later open the record with the CS2 demo player. The most popular site with significant demo records is HLTV.
Note that you should type the demo name without spaces, as the console in CS2 doesn’t understand them, so we used an underscore in the example. To stop recording, simply write stop in the console.
If you play CS2 regularly, you can download the full demo version of the game. To do this, simply go to the “Your Matches” section and find the recent game you want to watch in the list. Click the “Download” button, and the demo downloads to your computer briefly.
Other gaming platforms, such as FACEIT, offer to download the match recording immediately after the game. You can do this right on the results page using a special button.



