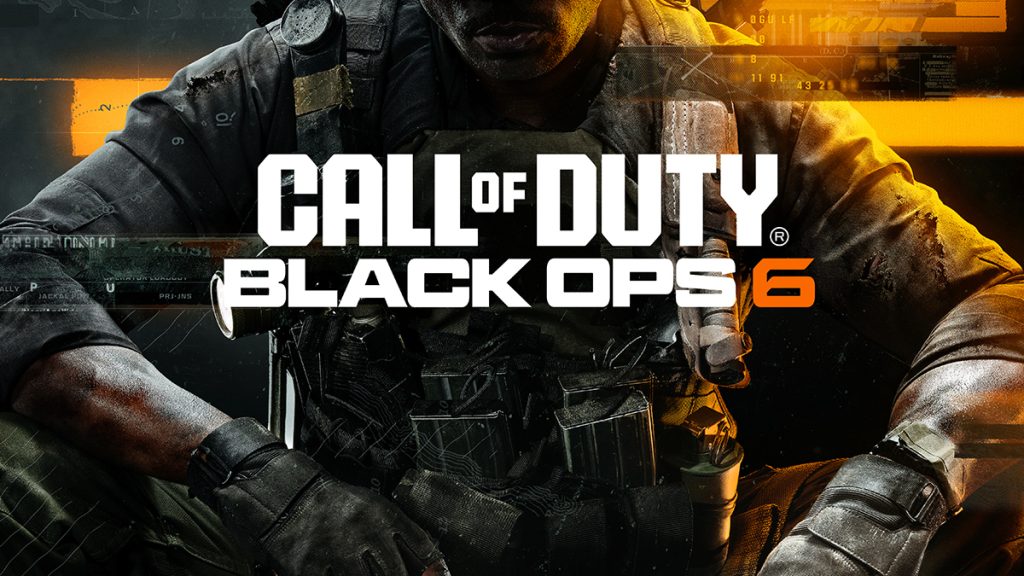Welcome, CoD fans! The Blix team is here to bring you the ultimate guide for achieving maximum FPS in Call of Duty: Black Ops 6. We know that game pretty well – read our articles like “List of Call of Duty: Black Ops 6 Trophies” or “Is Call of Duty: Black Ops 6 Cross-Platform?“
So, we know that in a game as intense and fast-paced as Black Ops, every frame counts.
Dropped frames or lag can be the difference between clutching the win or staring at a respawn screen. That’s why we’ve done the research to give you the most effective settings and hardware tips to push your system to its limit. Let’s dive into the best ways to boost your performance and make sure you’re ready to dominate every match with smooth, seamless gameplay.
Contents
- 1 Highlights
- 2 Why Boost FPS in the first place?
- 3 Display Settings
- 4 Quality Settings
- 5 Details and Textures
- 6 Shadow and Lighting
- 7 View Settings
- 8 Gameplay Settings
- 9 Post-Processing Effects
- 10 Audio Settings
- 11 Additional Tips for FPS Boost in Black Ops 6
- 12 What hardware matters most for boosting FPS in Call of Duty: Black Ops?
Highlights
- Explanation of the Need for FPS Boost
- Display Settings for Stability
- Quality Settings for Balanced Visuals
- Shadow and Lighting Tweaks
- Post-Processing Effects for Clarity
- Field of View (FOV) Settings
- System-Level Optimizations
- Extra Tips for Consistency
- Additional: Short Hardware Choosing Tips
Why Boost FPS in the first place?
In Call of Duty: Black Ops 6, maximizing FPS is all about dialing the right balance between visual clarity and smooth performance. From adjusting display settings to minimizing post-processing effects, every little tweak contributes to a more responsive and enjoyable experience. Each setting adjustment can make a difference—shaving milliseconds off input lag or ensuring your frames stay rock solid in the middle of an intense firefight.
With these settings locked and loaded, you’re all set to drop into battle with a setup primed for maximum performance. Get ready to crank up those frames and let your reflexes shine.
Display Settings
- Display Mode: Set to Fullscreen Exclusive. This mode allocates maximum resources to the game, reducing potential input lag.
- Screen Refresh Rate: Match this to your monitor’s maximum refresh rate (e.g., 144Hz). A higher refresh rate allows for smoother visuals.
- Display Resolution: Opt for your monitor’s native resolution. Lowering the resolution can boost FPS but may compromise visual clarity.
- Dynamic Resolution: Turn Off. While it adjusts resolution to maintain FPS, it can lead to inconsistent visuals.
- Aspect Ratio: Set to Automatic to match your monitor’s native aspect ratio.
- Display Gamma: Use 2.2 (sRGB) for standard brightness and color balance.
- Brightness: Adjust to personal preference, ensuring visibility without overexposure.
- NVIDIA Reflex Low Latency: Enable On+Boost if available. This reduces system latency, providing a more responsive experience.
- V-Sync (Gameplay and Menus): Disable both. V-Sync can introduce input lag, which is detrimental in fast-paced shooters.
- Custom Framerate Limit: Set the Gameplay limit to match your monitor’s refresh rate. For Menu and Minimized Game, lower values (e.g., 60 and 5 FPS, respectively) can reduce system strain when not actively playing.
- Reduced Menu Render Resolution: Set to Optimal to conserve resources in menus.
- Pause Game Rendering: Turn Off to prevent the game from rendering when minimized, saving system resources.
- Reduce Quality When Inactive: Set to 10 Minutes to lower quality after inactivity, conserving resources.
- Focused Mode: Disable to maintain consistent performance.
- High Dynamic Range (HDR): Disable unless you have an HDR-capable monitor and prefer enhanced visuals over performance.
Quality Settings
- Quality Presets: Choose Custom to manually adjust settings for optimal performance.
- Render Resolution: Keep at 100% to match your display resolution.
- Upscaling/Sharpening: Use FidelityFX CAS with a strength of around 85. This enhances image clarity without significant performance loss.
- VRAM Scale Target: Set to 90% to prevent overloading your GPU’s memory.
- Variable Rate Shading: Disable to ensure consistent shading quality across the screen.
Details and Textures
- Texture Resolution: Set to Low. Higher settings can significantly impact performance.
- Texture Filter Anisotropic: Set to Normal for a balance between quality and performance.
- Depth of Field: Disable to maintain sharpness during movement.
- Detail Quality Level: Set to Low to reduce unnecessary detail that can tax the system.
- Particle Resolution: Set to Very Low to minimize the impact of particle effects on performance.
- Bullet Impacts: Enable visual feedback to be retained without a significant performance hit.
- Persistent Effects: Disable to prevent lingering effects that can accumulate and affect performance.
- Shader Quality: Set to Medium for a good balance between visuals and performance.
- On-Demand Texture Streaming: Set to Minimal with an allocated texture cache size of 16. Enable download limits with a daily limit of 1GB to prevent excessive data usage.
Shadow and Lighting
- Shadow Quality: Set to Low. Shadows are resource-intensive and can be reduced for better performance.
- Screen Space Shadows: Disable to reduce the load on the GPU.
- Occlusion and Screen Space Lighting: Set to Low to minimize complex lighting calculations.
- Screen Space Reflections: Disable to prevent reflections from impacting performance.
- Static Reflection Quality: Set to Low to reduce the impact of static reflections.
- Environment Tessellation: Disable to prevent additional geometric detail from taxing the system.
- Volumetric Quality: Set to Low to reduce the complexity of volumetric effects like fog and smoke.
- Deferred Physics Quality: Disable to prevent complex physics calculations from affecting performance.
- Weather Grid Volumes: Disable to reduce the impact of weather effects.
- Water Quality: Disable to prevent water rendering from taxing the system.
View Settings
- Field of View (FOV): Set between 105 to 115. A higher FOV provides better peripheral vision but can slightly impact performance.
- ADS Field of View: Set to Affected to maintain consistent FOV when aiming down sights.
- Weapon Field of View: Set to Wide to reduce weapon model size, increasing screen visibility.
- 3rd Person Field of View: Set to 90 for a balanced view in third-person modes.
- Vehicle Field of View: Set to Default unless you prefer a wider view when operating vehicles.
Gameplay Settings
- Hit Marker Visuals: Set to Minimal. Excessive visual feedback for hit markers can clutter the screen, and while this doesn’t heavily impact FPS, it improves clarity.
- Damage-based Motion Blur: Disable to avoid added blur during high-action moments. While it may seem like a cool visual, it only distracts and reduces sharpness when aiming.
Post-Processing Effects
Post-processing effects can really tank performance without offering much tactical advantage, so let’s keep these at a minimum.
- Motion Blur: Disable. Motion blur might look cinematic but only adds unnecessary lag in fast-paced gameplay.
- Weapon Motion Blur: Disable. No need to have your weapon blurring out as you swing around.
- Film Grain: Set to 0%. This effect adds a grainy, retro feel, but it actually just reduces sharpness and doesn’t help with spotting enemies.
- NVIDIA DLSS / AMD FSR: Enable if you have compatible hardware. These technologies boost FPS by rendering at a lower resolution and then upscaling, giving a solid performance bump without much of a hit to quality.
Audio Settings
Though not directly tied to FPS, optimizing audio can reduce potential distractions and latency issues.
- Audio Mix: Use the Headphones or Boost High setting. This amplifies crucial in-game sounds like footsteps, helping you detect enemy positions even with lower visual settings.
- Audio Quality: Set to Low. Lower audio quality reduces the load on your system, which could slightly help FPS consistency, especially if you’re on older hardware.
- Voice Chat: Consider setting Push-to-Talk for voice chat. Background noises and open mics from teammates can impact focus, so push-to-talk is often better in competitive settings.
Additional Tips for FPS Boost in Black Ops 6
Besides in-game settings, tweaking a few system-level configurations can make a noticeable difference.
- Update GPU Drivers: Always keep your graphics drivers up-to-date. Both NVIDIA and AMD release drivers optimized for new games, often boosting performance by up to 10-15% over previous drivers.
- Optimize Windows Settings:
- Go to Graphics Settings in Windows and enable Hardware-accelerated GPU scheduling. This can reduce latency and improve FPS in supported games.
- Disable unnecessary startup programs that might be consuming system resources in the background.
- Use Game Mode: Activate Game Mode in Windows Settings. This feature allocates system resources toward the game and reduces background activity, giving your CPU and GPU extra bandwidth to handle the action in Black Ops 6.
- Lower System Resolution: If you’re on an older GPU or want to maximize FPS, reduce your desktop resolution to match your game settings. This can prevent scaling issues that may slightly impact performance.
- Temperature Management: Ensure your system isn’t overheating. High temperatures can throttle CPU and GPU performance, leading to FPS drops. Consider using software like MSI Afterburner to monitor temperatures or adjust fan speeds.
- Background Applications: Close resource-hogging programs like web browsers, screen recording software, and unnecessary background applications to keep your system focused on the game.
- Defragment Storage (HDD Users): If Black Ops 6 is installed on a hard drive, defragging can help with load times and reduce stutter during gameplay. SSD users generally don’t need to worry about this step.
What hardware matters most for boosting FPS in Call of Duty: Black Ops?
Selecting hardware for optimal FPS in Call of Duty: Black Ops games, prioritize components that deliver high processing power and smooth graphics rendering, as these are key for consistent, high frame rates in fast-paced shooters. Start with a powerful GPU, as it directly influences how well the game renders high-detail textures and lighting without dropping frames. Choose a modern graphics card with high VRAM (at least 8GB) to handle advanced textures and effects that are typical in CoD titles. Pair this with a CPU that has strong single-core performance since FPS games rely on quick, responsive processing to handle the game’s calculations and player input in real time. RAM is also crucial; at least 16GB ensures your system can handle the game and any background applications without bottlenecks. Lastly, an SSD (solid-state drive) is highly recommended over an HDD for faster load times and minimal stuttering, particularly in maps with complex assets. Choosing components that align with these criteria can make a noticeable difference in performance, giving players smoother visuals and faster response times.