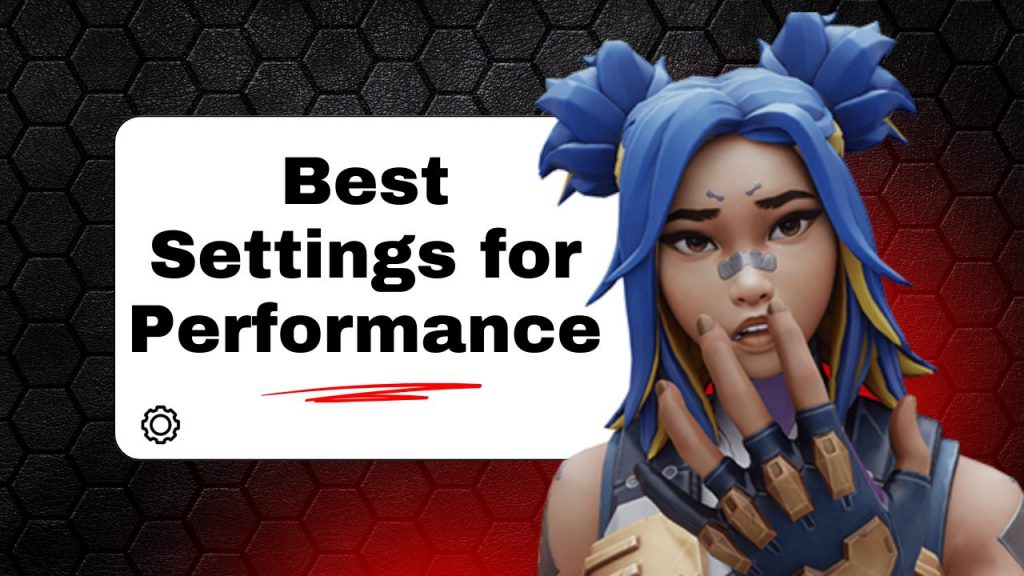Tunning your PC to max out Valroant’s performance is very important. Even the best players in the world can underperform in a laggy game or a low-fps situation. In some cases, even high-end PCs can struggle with Valorant due to the lousy tunning of the graphic card or the game’s configuration. That is why we made this detailed guide to help you get the maximum fps out of your PC; everything from Windows settings to in-game adjustments is covered in this article.
Check out this Reddit post that discusses the best way to optimize video settings for valorant.
Contents
- 1 Windows Settings:
- 2 Background Apps
- 3 Task Manager
- 4 Valorant Program Optimization
- 5 Graphics Settings
- 6 Graphic Card Settings: Fine-Tuning Your Visuals
- 7 Nvidia Settings
- 8 AMD Radeon Settings
- 9 In-Game Settings: The Final Layer of Optimization
- 10 General:
- 11 Map:
- 12 Video:
- 13 Can these Methods Harm your PC?
Windows Settings:
Optimizing your Windows settings before the game starts is the first step toward smoother gameplay. Disabling background apps and unnecessary features can free up valuable resources for the game.
Background Apps
Background Apps
It may not be obvious, but many background apps consume your processing power and memory, impacting the game’s performance. To disable them, type “Background apps” in the search bar. Uncheck the box that says, “Let apps run in the background.” This will prevent apps from running in the background and slow your PC’s performance.
Task Manager
Task Manager
The next step toward making your pc smoother is heading to the task manager (Ctrl+Shift+Esc), selecting the processes tab, identifying the apps you dont need, and ending their task. Be careful what you eliminate. It might be a necessary app for Windows, and it could lead to the PC crashing. T
Valorant Program Optimization
You can change Valorant compatibility settings for further optimization. Search for “Valorant” in your search bar, right-click, and select “Open file location.” Right-click on the Valorant application again and choose “Properties.”
- Compatibility Tab: Check the box labeled “Disable fullscreen optimizations.”
- Change High DPI Settings: Check the box labeled “Override high DPI scaling behavior.”
Graphics Settings
Windows Graphic Settings
To max out your graphic card performance, navigate to the search bar, search for “Graphics settings” in your search bar, and turn on “Hardware-accelerated GPU scheduling.” Click on “Browse,” navigate to your Valorant installation directory (usually Local Disk > Riot Games > Valorant > live), and select “Valorant.exe.” Click “Options” and choose “High performance.”
Graphic Card Settings: Fine-Tuning Your Visuals
Nvidia Settings
If you own an Nvidia Graphic Card, you can change it and tweak it in the control panel.
Adjust Image Settings with Preview:
Right-click on your desktop and select “NVIDIA Control Panel“. Go to the “Adjust image settings with preview” tab and select “Use my preference emphasizing:”. Slide the slider to “Performance.” This prioritizes performance over visual fidelity, resulting in higher FPS and improved clarity, making distinguishing enemies from the background easier.
Manage 3D Settings
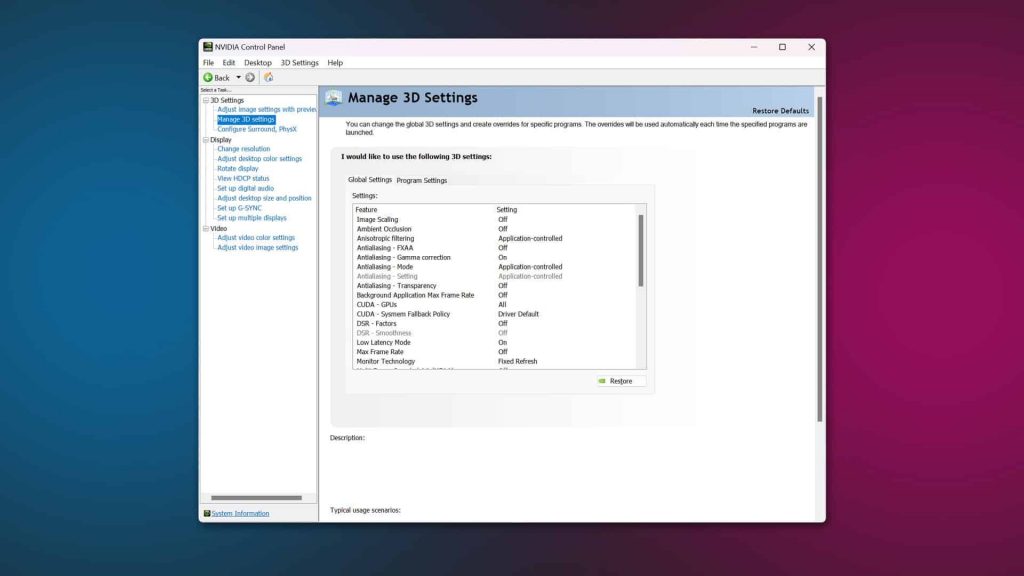
Nvidia 3D Settings
A setting that you dont want to skip for the max fps performance, head to the “Manage 3D settings” tab and then “Program Settings.” Find Valorant in the list of programs. If it’s not there, manually add it. Adjust the following settings.
- Image Scaling: Off
- Anisotropic filtering: Application-controlled
- Anti-aliasing – FXAA: Off
- Anti-aliasing – Gamma correction: On
- Anti-aliasing – Mode: Application-controlled
- Anti-aliasing – Setting: Application-controlled
- Anti-aliasing – Transparency: Off
- Background Application Max Frame Rate: Off
- CUDA – GPUs: All
- DSR – Factors: Off
- Low Latency Mode: Ultra
- Max Frame Rate: Off
- Monitor Technology: Fixed Refresh
- Multi-Frame Sampled AA (MFAA): Off
- OpenGL rendering GPU: Your GPU
- Power management mode: Prefer maximum performance
- Preferred refresh rate: Highest available
- Shader Cache Size: Driver Default
- Texture filtering – Anisotropic sample optimization: On
- Texture filtering – Negative LOD bias: Allow
- Texture filtering – Quality: High performance
- Texture filtering – Trilinear optimization: On
- Threaded optimization: Auto
- Triple buffering: Off
- Vertical sync: Off
- Virtual Reality pre-rendered frames: 1
- Virtual Reality – Variable Rate Super Sampling: Always Off
- Ambient Occlusion: Off
These settings will not only prioritize performance but will also turn off unnecessary visual effects.
Adjust Desktop Color Settings
If you want more appealing colors for Valroant without the cost of performance, navigate to the “Adjust desktop color settings” tab and increase the “Digital Vibrance” (saturation) to around 70%. This will give you a sharper and more colorful look to the game and make the enemy easier to spot.
AMD Radeon Settings
If you are on the side and you own an AMD graphics card, make sure to follow the steps down below:
Update Drivers
Many people overlook their drivers and rarely update them, but ensuring your graphic card is up to date is very important as it can fix many bugs and issues related to a specific game or in general.
AMD Adrenalin Settings:
| Option | Setting |
| Radeon Anti-Lag | Enabled |
| Radeon Chill | Disabled |
| Radeon Boost | Enabled |
| Radeon Image Sharpening | Enabled |
| Anti-Aliasing Mode | Use Application Settings |
| Anti-Aliasing Method | Multisampling |
| Anisotropic Filtering | Use Application Settings |
| Texture Filtering Quality | Performance |
| Surface Format Optimization | Enabled |
| Tessellation Mode | Override Application Settings |
| Maximum Tessellation Level | off |
| OpenGL Triple Buffering | Disabled |
| AMD FreeSync | Disabled |
| Frame Rate Target Control (FRTC) | Disabled |
In-Game Settings: The Final Layer of Optimization

The last step of optimization, Valorant ingame optimization settings, can heavily affect the smoothness and overall feel of the game.
General:
- Enemy Highlight Color: This is totally up to the player’s preferences, but yellow is the most noticeable for the human brain.
- Sensitivity: Personal Preference (See Sensitivity Guide).
- Scoped Sensitivity Multiplier: Experiment to find a comfortable setting.
- Raw Input Buffer: Enable if your mouse polling rate is 2000Hz or higher; otherwise, turn it off
Map:
- Rotate: On
- Keep Player Centered: Off
- Mini Map Size: 1.1
- Mini Map Zoom: 1
- Mini Map Vision Cones: On
- Show Map Region Names: Always
The map is a crucial tool when playing. It gives the player total awareness of his surroundings, allowing you to see the entire map and track enemy movements effectively.
Video:
- Display Mode: Fullscreen
- Resolution: Experiment to find a balance between visual clarity and performance.
- Material Quality: Low
- Texture Quality: Low
- Detail Quality: Low
- UI Quality: Low
- Vignette: Off
- VSync: Off
- Anti-Aliasing: None
- Anisotropic Filtering: 1x
- Improve Clarity: Off
- Bloom: Off
- Distortion: Off
- Cast Shadows: Off
These video settings prioritize FPS by minimizing visual details.
Can these Methods Harm your PC?
By following this comprehensive guide, you’ve done all you can to get Valorant running as smoothly and optimally as possible, setting yourself up to play to the best of your abilities.
Having your PC sufficiently tweaked, your graphics card settings optimized, and your in-game settings dialed in can be the difference maker. Every single method in this article has been tested and proven to be working, and they are safe for your PC, so there is no reason to worry.