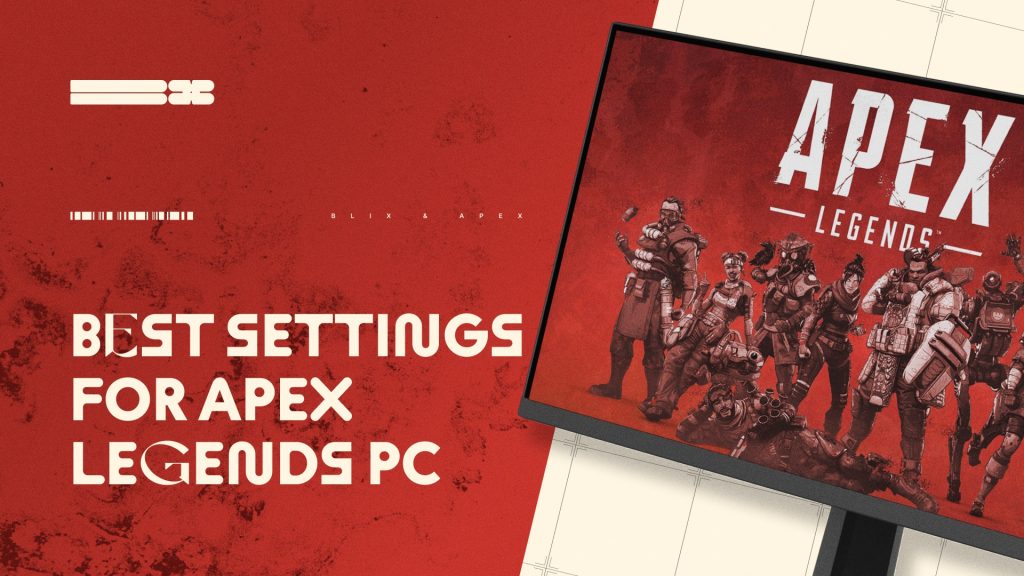Apex Legends is a competitive battle royal game, so maximizing performance and image quality is crucial.
Built on Valve’s Source engine, the game has many graphical settings that players can customize to suit their hardware. The game runs well even on Steam Deck, maintaining an average of 90 frames per second at 800p.
Players often ask questions about optimal settings, so the Blix team will cover the best settings for Apex Legends to help boost FPS while maintaining graphical quality.
There’s a Techno Terror event going on in Apex right now, so you can show up and express your opinion:
Contents
- 1 Highlights
- 2 System Requirements For Optimum Settings
- 3 Minimum Requirements
- 4 Recommended Requirements
- 5 System Settings To Optimize
- 6 Apex Legends Best Resolution
- 7 Best Video Settings For Apex Legends
- 8 Best Apex Legends Mouse Settings for PC
- 9 Best Apex Legends NVIDIA Settings
- 10 Other Ways to Improve Performance in Apex Legends
- 11 Updating Video Card Drivers
- 12 Disabling Applications from Running in the Background
Highlights
- Details on the best PC settings for Apex Legends with explanations
- Mouse and NVIDIA Settings
Speaking of news in Apex Legends, it won’t be long before the entire community looks forward to the game’s next season. Here is our article, Apex Legends Season 23: Everything We Know So Far. The article Apex Legends Tier List (Actual) may also be helpful.
System Requirements For Optimum Settings
Before setting your settings for the best performance, you must ensure you can run Apex Legends by meeting the minimum or recommended system requirements.
This is also a good indicator of how high you can raise the settings, as someone whose hardware is well above the recommended settings can max everything out without sacrificing performance.
Minimum Requirements
- OS: 64-bit Windows 7
- Processor: AMD FX 4350 or Intel Core i3 6300
- Memory: 6 GB RAM
- Graphics: AMD Radeon HD 7730 or NVIDIA GeForce GT 640
- DirectX: Version 11
- Storage: 56 GB space (+3 GB for localisation)
Recommended Requirements
- OS: 64-bit Windows 7
- Processor: Intel i5 3570K or equivalent
- Memory: 8 GB RAM
- Graphics: AMD Radeon R9 290 or NVIDIA GeForce GTX 970
- DirectX: Version 11
- Storage: 56 GB space (+3 GB for localisation)
System Settings To Optimize
Before moving on to the graphics and gameplay settings, you should first turn some features on or off directly on your system:
- Enable Resizable BAR.
- Turn on Game Mode.
- Enable Hardware-accelerated GPU Scheduling (HAGS) and Windowed Optimizations.
- Use the Windows “High Performance” power profile and set your GPU power management mode to the same.
- Disable Memory Integrity. Windows Menu->VBS->Device Security.
- Ensure you use the proper XMP/EXPO memory profile (if available).
- Overclock your GPU if you’re narrowly missing the 60 FPS mark.
- Here’s a guide with more detailed instructions.
We recommend launching Steam, right-click on Apex Legends, and selecting Properties. Under the General tab, find the Launch Options section and add the following command:
- +fps_max FPS, replace FPS with the target frame rate limit—for example, +fps_max FPS 300. Click on “Ok,” and you are done.
You can do the same with the EA client.
Apex Legends Best Resolution
Selection of professional players’ authorization
Most Apex Legends players prefer to display the game in their monitor’s native resolution, whether 1920×1080, 2560×1440, or some other resolution. Rendering the game at your monitor’s native resolution will provide the best graphics for Apex Legends but not necessarily the best for performance.
Many Apex Legends players, even those with 2560×1440 monitors, prefer a 1920×1080 resolution to maximize their FPS in the game. Others will lower the resolution if their PC has trouble keeping FPS at 1920×1080. The aspect ratio is best used at 16:9.
Best Video Settings For Apex Legends
Video settings for Apex Legends
We will give you options for the best settings for Apex, and below, we explain why we set these values, although some of them are certainly individual.
- Display Mode: Fullscreen
- Brightness: 50%
- Field Of View(FOV): 110
- FOV Ability Scaling: Disabled
- Sprint View Shake: Minimal
- V-Sync: Disabled
- Nvidia Reflex: Enabled
- Adaptive Resolution FPS Target: 0
- Adaptive Supersampling: Disabled
- Anti-Aliasing: None
- Texture Streaming Budget: Set to just below GPU VRAM
- Texture Filtering: Bilinear
- Ambient Occlusion Quality: Disabled
- Sun Shadow Coverage: Low
- Sun Shadow Detail: Low
- Spot Shadow Detail: Disabled
- Volumetric Lighting: Disabled
- Dynamic Spot Shadows: Enabled
- Model Detail: Low
- Effects Detail: Low
- Impact Marks: Disabled
- Ragdolls: Disabled
- Color Blind Mode: Disabled
Full-screen mode is the default display mode that should be used in most games to maximize performance. Brightness setting—This is left to your taste, as everyone has different preferences, but Apex Legends’ default brightness setting of 50% should work for most players.
The field of view (FOV) you choose is one of the most essential video settings in Apex Legends. Your FOV can affect your computer’s performance and the consistency of your goal. You can choose according to your preference, but we recommend 110.
Different FOV
FOV Ability Scaling is recommended to be turned off, as it will increase your FPS and may even improve aiming and tracking when activating specific abilities.
Sprint View Shake should be set to a minimum to reduce visual noise on the screen. V-Sync should be disabled to increase FPS. Nvidia Reflex is a Nvidia graphics card setting that helps reduce system lag and improve response time. Enabled is the best setting for most players; however, Enabled + Boost can help PCs experiencing CPU bottlenecking.
It is best to avoid the Adaptive Resolution FPS Target altogether because frame rate dips are usually preferable to resolution drops. The negative performance implications tell us that Adaptive Supersampling should be disabled.
Video settings for Apex Legends
We recommend setting the “Sun” and “Spot Shadow” parameters to “Low” or “Disabled” to maintain a high frame rate. If you are using a high-performance PC or the competitive advantage of increased FPS is not a priority, increasing the shadow settings can significantly improve the appearance of Apex Legends.
The selected Model Detail parameters will determine the quality of the objects in Apex Legends. Setting the Model Detail parameter to “Low” to increase FPS is best for competitive games such as Apex Legends.
Best Apex Legends Mouse Settings for PC
DPI: 400 - 800
The distribution of 400 or 800 DPI (dots per inch) among professional Apex players is pretty even. This best-quality DPI point combines fast movement with efficient control, providing equal shootouts and long-range performance.
Mouse Sensitivity: 1.5-2.5
Everything happens incredibly fast in Apex, keeping much of the fast and dynamic gameplay intact. However, you’ll want to lower your sensitivity to improve your accuracy than in other shooters.
In our article “Best Apex Legends Mouse Sensitivity: Finding the Perfect Fit for You,” we discussed mouse sensitivity in more detail.
ADS Mouse Sensitivity Multiplier: 1.0 - 1.5
Mouse Acceleration: Off
The faster your movement, the faster the mouse moves. Mouse acceleration sounds like the perfect solution for a firefight, but it will disrupt your play style, so turn it off.
Mouse Invert: Custom
Lighting Effects: On
Best Apex Legends NVIDIA Settings
Optimizing NVIDIA settings for Apex Legends can significantly improve performance and graphics. Here’s what we recommend:
- Anisotropic Filtering: Turn this off
- Anisotropic Sample Optimization: Enable
- Antialiasing – FXAA: Turn this off
- Antialiasing – Gamma Correction: Disable
- Antialiasing – Mode: Turn this off
- Background Application Max Frame Rate: Set this to 20 FPS
- Image Sharpening: Enable
- Max Frame Rate: Disable
- Power Management Mode: Prefer Maximum Performance
- Texture Filtering – Negative LOD Bias: Allow
- Texture Filtering – Quality: High Performance
- Texture Filtering – Trilinear Optimization: Enable
- Threaded Optimization: Auto
- Low Latency Mode: Ultra.
Most of these features significantly impact performance, but the graphics won’t suffer too much if you disable them. Applying these NVIDIA settings allows you to achieve a smoother, more responsive gameplay experience in Apex Legends.
Other Ways to Improve Performance in Apex Legends
Updating Video Card Drivers
Updating video card drivers is always recommended for the best game optimization. The latest driver update can often improve FPS and reduce crashes.
Disabling Applications from Running in the Background
Apex Legends requires a lot of processing power, so it’s important that the game gets your computer’s attention and that no other programs are running in the background.
Go to “Settings” on your PC and go to “Applications.” Click “Installed Applications” to see the complete list of applications installed on your PC. Stop them from running to make your PC even more efficient.