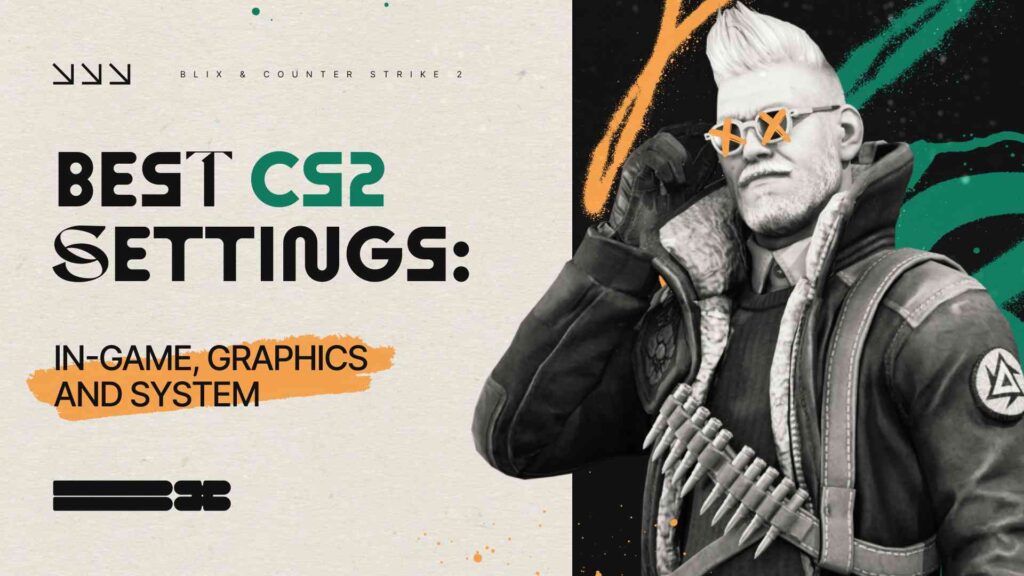Having the best settings is crucial to gain a competitive edge over your enemies in FPS games. This is even more true for CS2 because of how large the player base is. Luckily, we have a definitive list of the best competitive settings for CS2 that you should be using.
Most settings are subjective because they depend on a player’s preferences. With that being said, the Blix team has researched, and we want to share how you can determine your best settings.
Contents
- 1 Highlights
- 2 Video Settings
- 3 Advanced Video Settings:
- 4 Game Settings
- 5 Game:
- 6 Team:
- 7 Communication:
- 8 Radar:
- 9 Counter-Strike 2 Audio Settings In-Game
- 10 Enable Loudness Equalization
- 11 Best Crosshair Settings for Counter-Strike 2
- 12 Best CS2 Mouse Settings
- 13 First Person Tracers
- 14 Best Keybinds for Counter-Strike 2
- 15 Best NVIDIA Settings for CS2
- 16 Best AMD Radeon Settings for CS2
- 17 Best CS2 FPS Settings
- 18 Best CS2 Launch Options
- 19 Optimized System Settings for CS2
- 20 Summary
Highlights
- Details on settings for best fps, in-game video, launch settings, and visibility settings
- Information on the best game and mouse settings for CS2 in 2024
Video Settings
- Resolution: 1920×1080 – This resolution will increase the FOV (field of view).
- Aspect Ratio: 16:9
- Color Mode: Computer Monitor
- Main Menu Background Scenery
- Brightness: 100% – 130%
- Display Mode: Fullscreen
- Refresh Rate: Max (60hz – 144hz or 240hz)
- Laptop Power savings: Disabled
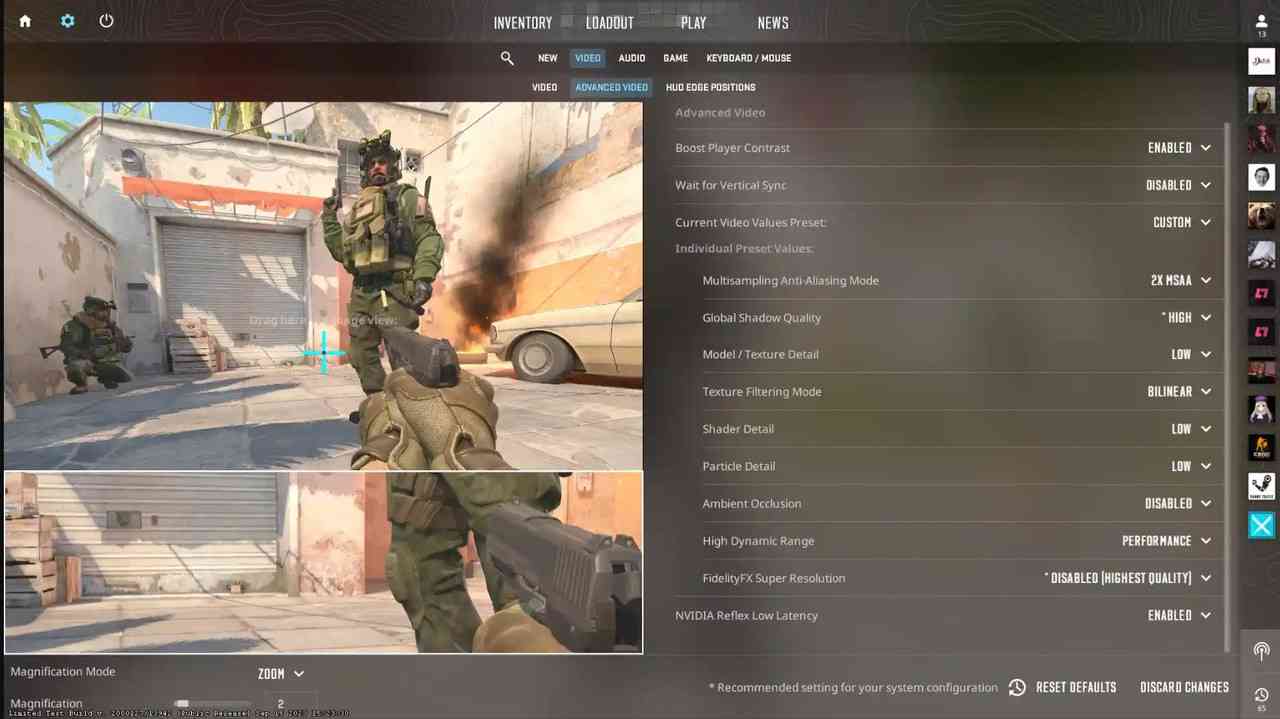
Advanced Video Settings:
- Boost Player Contrast: Enabled – Improves the visibility of players in low-contrast situations.
- Wait for Vertical Sync: Disabled – The primary objective is to increase FPS rather than restrict it. Therefore, turn it off.
- Current Video Values Preset: Custom
- Multisampling Antialiasing Mode: 8X MSAA – Depending on the capabilities of your PC, you can choose between 4X MSAA and 8X MSAA. Otherwise, you will notice jagged edges everywhere and reduced image clarity.
- Global Shadow Quality: High – You can set the value to “High” or “Very High”. The player gets an advantage as he can see the enemy’s shadow.
- Model / Texture Detail: Low – Controls texture resolution. There are more essential features than this. It can be turned off to increase FPS.
- Texture Filtering Mode: Bilinear – Improves the texture appearance
- Shader Detail: Low – Controls the sophistication of the lighting and shading effects on surfaces.
- Particle Detail: Low – Particle effects to cast shadows.
- Ambient Occlusion: Disabled – Calculates lighting.
- High Dynamic Range: Quality – Controls the range of brightness.
- FidelityFX Super Resolution: Disabled – Rendering at reduced resolution and upscaling.
- NVIDIA Reflex Low Latency: Enabled – use Boost if you’re using a limited CPU – Reduces system latency.
Game Settings
Game:
- Max Acceptable Matchmaking Ping: 100
- Max Acceptable Game Traffic Bandwidth: Unrestricted
- Community Notification location: Top right
- Enable Developer Console: Yes
- Install Counter-Strike Workshop tools: No
Team:
- Show Team Positions in Hud: Show location and equipment
- Show Teammate Colors in Competitive: Show colors
- Use Teammate Colors on ID: No
- Friends Lobby Default Permissions: Friends need invites
- Looking to Play When Counter-Strike Starts: Remember the last state
Communication:
- Player pings: Display and sound
- Mute enemy team: No
- Mute all but friends: No
- Hide Avatar Images: Preference
- Clean player names: Preference
Radar:
- Radar centers the player: Yes
- Radar is Rotating: Yes
- Radar Hud Size: 0.90
- Radar Map Zoom: 0.40
- Toggle Shape With Scoreboard: Yes
Counter-Strike 2 Audio Settings In-Game
In Counter-Strike 2, you can customize the game’s sound to your preferences. There is no universal customization.
Surprisingly, many players need to pay more attention to these sound settings. This is a big mistake because sound is essential in games like Counter-Strike 2. Listening to gunshots and footsteps will let you know where enemies are.
Music Volume: 0%
Audio Device: Stereo Headphones
L/R Isolation: 0%
VOIP Volume: 50%
Perspective Correction: Yes
Enable Loudness Equalization
Windows has a feature called “Loudness Equalization” for your sound devices. This makes quiet sounds louder and loud sounds a little calmer, making everything more even. This change applies to all sounds on your computer but can make the sound in Counter Strike 2 more precise and better.
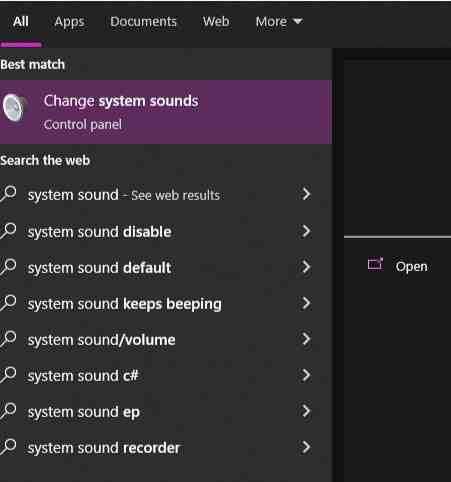
To use this feature, go to the search bar and type in “System Sounds“.
After accessing Windows sound settings, go to the Playback tab and right-click on the current audio device (headphones). Then, select properties.
After accessing the properties of your selected audio device, go to the “Enhancements” tab and select “Loudness Equalization“.
Click OK to save your changes.
Best Crosshair Settings for Counter-Strike 2
In Counter-Strike 2, the scope plays a vital role in proper aiming. Having a good scope can mean the difference between an accurate headshot and missing by a few pixels.
Color: Red / Green / Blue
Crosshair Style: Classic Static
Center Dot: Removed
Crosshair’s Length: 3.0 or 3.5
Thickness: 1.1
Gap: -3.0
Crosshair Outline: Disabled
Deployed Weapon Gap: No
Show Player Crosshairs To Everyone: Enabled
Best CS2 Mouse Settings
Although mouse settings are relatively straightforward, sensitivity, raw input, and mouse acceleration are essential to get right. Outside of these, there’s one crucial number you should pay attention to: eDPI.
eDPI is all about how fast your mouse moves on the screen. It combines your mouse’s DPI, which measures its sensitivity, and your in-game sensitivity setting.
Regarding sensitivity and DPI, it comes down to your personal preference. However, there’s a widely accepted guideline in the Counter-Strike community, and this remains true in CS2: it’s usually better to keep your DPI low as making it higher can be more challenging to be precise.
You can also try experimenting with DPI instead. Most professional players stick to 400 (66%) DPI levels or 800 (28%). That’s not to say other values are worse, but we’ve shared the most popular ones.
The last point we want to mention when talking about the best settings for playing CS2 in terms of mouse control is zoom sensitivity.
The latter determines how quickly the player adapts to the scope when using scoped rifles in the game.
Primarily, the settings depend on the characteristics of the mouse. Many players use the default value of “1” for smooth gameplay.
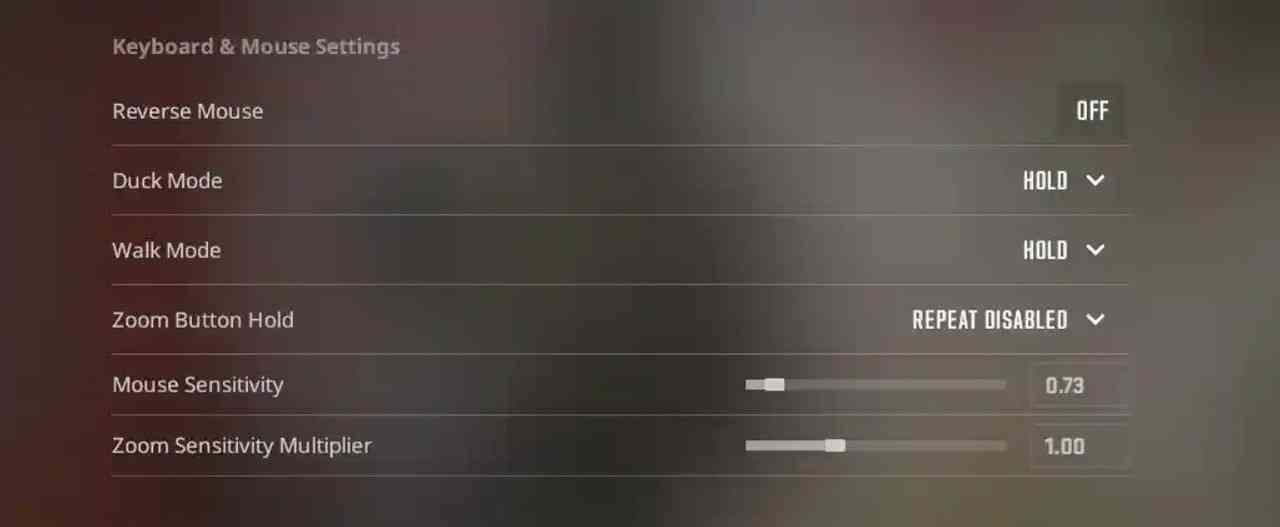
To ensure stable targeting in Counter-Strike 2, it is essential to turn off the Windows setting called “Increase pointer accuracy“.
This setting affects aiming and overall performance by unpredictably using CPU and memory resources to alter mouse movements.
To turn it off, follow the steps below:
- Go to the Start menu, search for “Mouse Settings,” and go to “Advanced Mouse Settings“.
- Go to “Pointer Options” and uncheck “Increase pointer accuracy” to turn off this feature.
- Ensure you click “Apply” and “OK” after applying the changes.
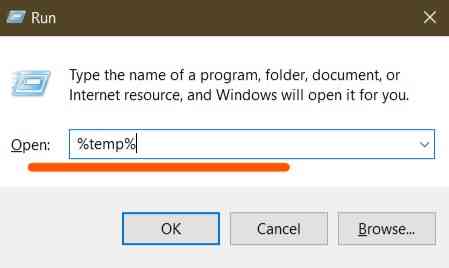
First Person Tracers
We recommend playing with first-person tracers turned off.
Initially, this option was not in the game, but after a lot of feedback from the community, Valve added the option to turn off first-person tracers. This setting can be found under Settings -> Game -> Elements.
Because first-person tracers sometimes match up with where your bullets are flying, it can mess up your sprays. Therefore, we recommend turning off this setting.
Best Keybinds for Counter-Strike 2
Choosing the right keyboard shortcuts can significantly impact your success in Counter-Strike 2. You need quick access to all your tools to be very effective in combat.
We offer the option most commonly found in Counter-Strike 2.
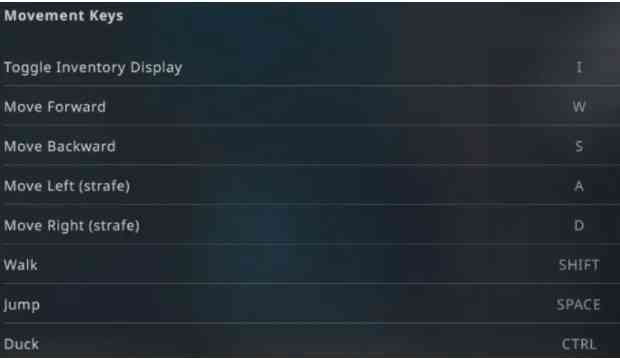
CS2: Movement Binds
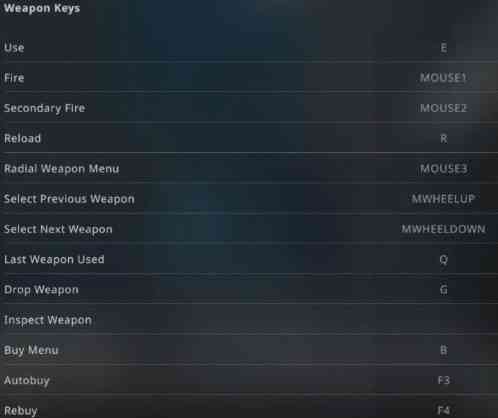
CS2: Weapon Binds
Best NVIDIA Settings for CS2

- Image Sharpening: Off
- Ambient Occlusion: Off
- Anisotropic filtering: Off
- Antialiasing ‘ FXAA: Off
- Antialiasing ‘ Gamma correction: Off
- Antialiasing ‘ Mode: Off
- Background application Max Frame Rate: Off
- CUDA ‘ GPUs: All
- DSR ‘ Factors: Off
- Power management mode: Prefer maximum performance
- Preferred refresh rate: Highest Available
- Shader Cache Size: Driver Default
- Texture Filtering ‘ Anisotropic sample option: On
- Texture Filtering ‘ Negative COD bias: Allow
- Texture Filtering ‘ Quality: High performance
- Texture Filtering ‘ Trilinear optimization: On
- Threaded optimization: On
- Triple buffering: Off
- Vertical sync: Off
- Low Latency Mode: On
- Multi-Frame Sampled AA(MFAA): Off
- Open GL Rendering GPU: On
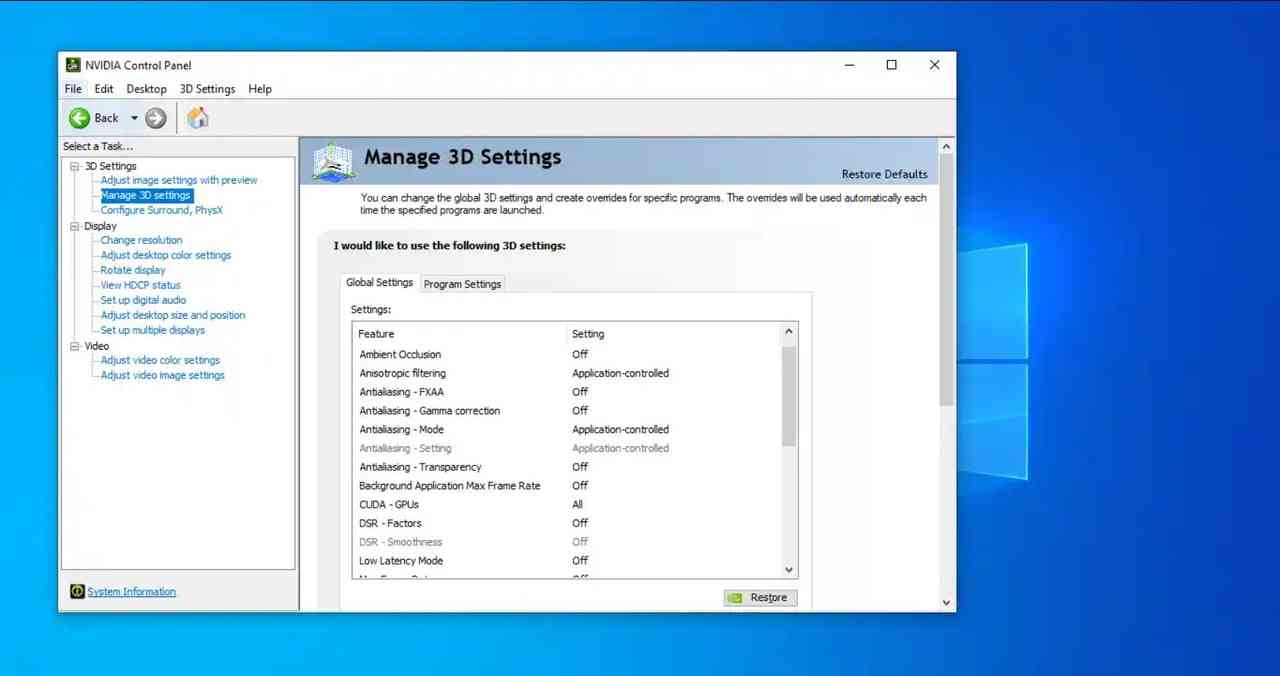
Best AMD Radeon Settings for CS2

Open your AMD Software: Adrenalin Edition. Then head to the ‘Gaming’ tab along the top and select your CS2.exe file. You may need to find this manually to select it. Once you’re in the settings, select the following options:
- Radeon Super Resolution: Disabled
- AMD Fluid Motion Frames ‘ Manual: Disabled
- Radeon Anti-Lag: Enabled
- Radeon Chill: Disabled
- Radeon Boost: Disabled
- Radeon Image Sharpening: Disabled
- Radeon Enhanced Sync: Disabled
- Wait for Vertical Refresh: Always Off
- Anti-Aliasing: Use application settings
- Anti-Aliasing Method: Multisampling
- Morphological Anti-Aliasing: Disabled
- Anisotropic Filtering: Disabled
- Texture Filtering Quality: Performance
- Surface Format Optimization: Enabled
- Tessellation Mode: Optimized
- Maximum Tessellation Level: 2x
- OpenGL Triple Buffering: Disabled
- 10-Bit Pixel Format: Disabled
Best CS2 FPS Settings
FPS, or frames per second, measures how many images are consistently displayed each second. This is crucial in CS2.
First, it directly affects the smoothness of gameplay, affecting how quickly you can react to in-game events. Higher frames per second result in more responsive controls and smoother aiming, allowing for greater accuracy and faster decision-making.
Since you’ve already adjusted your video settings, you can do little to increase your FPS even further. However, some players do the following to squeeze out even more frames:
Aspect Ratio: 4:3;
Resolution: 1280X960 (4:3);
Scaling Mode for 4:3 resolution: Stretched.
Multisampling Anti-Aliasing Mode: 2X MSAA or 4X MSAA
Global Shadow Quality: Low/Medium
Nvidia Reflex Low Latency: Disabled
These are considered the best CS2 settings for FPS.
Using these settings if you have a low-end computer and every frame is crucial.
Best CS2 Launch Options
Another essential part of the best CS2 2024 customizations is your startup parameters. Fortunately, the list of commands hasn’t changed since CS:GO, and you can use the same values. The table below summarizes all the details you need on this topic.
console – You will see that the console will open after you start the game.
novid – This command skips the developers’ introductory video.
refresh – Depending on the refresh rate of your monitor, the value may vary. For example, write -refresh 144 if you have a 144 Hz monitor.
high – Forces your system to run the game with high priority. This increases its performance but loads your computer more.
+fps_max – Set the value of this startup parameter to whatever value you want your FPS ceiling to be maximized at. If you want to remove this limit, set it to 0.
nojoy – This command turns off joystick support, allowing you to free up some RAM and reduce the overall load on your PC.
disable_d3d9ex – Disables the d3d9ex mode in CS 2. While it effectively fixes inevitable graphical glitches, it noticeably increases the time it takes to minimize and restart the game, resulting in higher CPU utilization.
You can find more information about console commands in our article.
Optimized System Settings for CS2
1. Turn on Gaming Mode:
This is a setting that manages system resources for better performance when playing.
- Press the Start button on your keyboard and type the game
- Click Game Mode Settings when it appears at the top of the Start menu
- Click the button to turn on Game mode
2. Turn on Hardware-Accelerated GPU Scheduling:
Hardware-accelerated GPU scheduling allows your system to optimize performance and reduce latency.
- Press the Start button and search for Graphics Settings.
- Then click to turn on Hardware-accelerated GPU Scheduling.
- Scroll down and view the settings for “graphics performance preference.” From there, you can choose the app that suits your preferences. For Nvidia, this is the Nvidia Control panel. You can select this as a desktop or Microsoft Store app via the dropdown.
- Click on the app, click options, and select high performance.
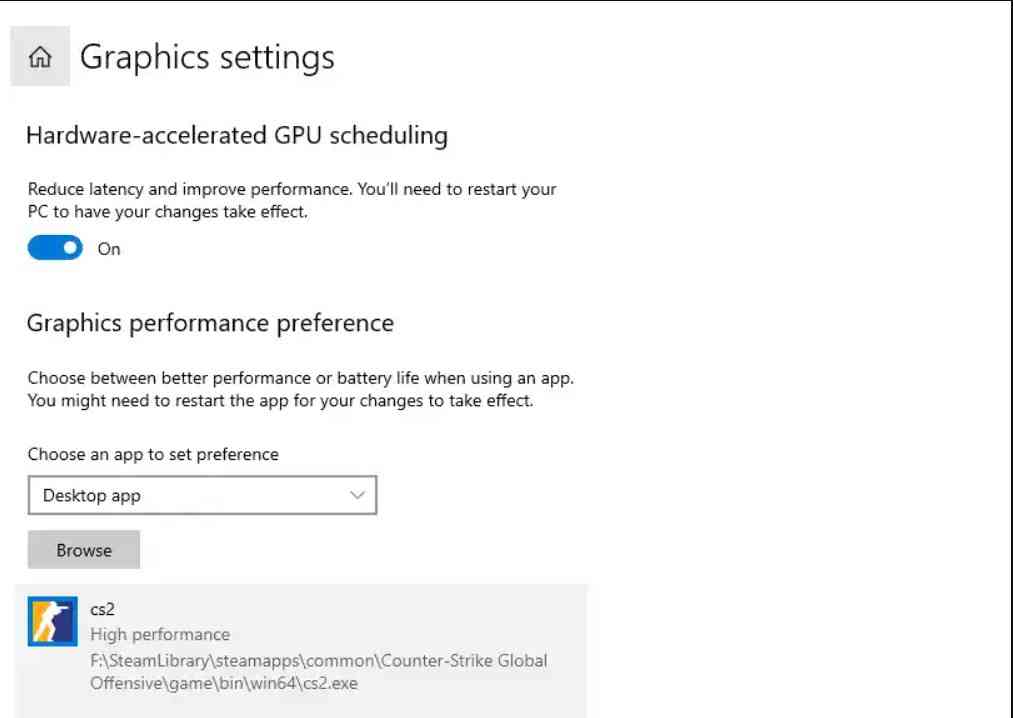
3. Adjust Settings for Best Performance:
By default, Windows is designed to prioritize the best visual aesthetics, making everything look fancy with smooth animations and polished edges. However, these high-quality settings can harm your gaming performance.
Consider turning them off or tweaking them to favor performance over appearance if you’re into gaming.
- Press the Windows start button on your PC or keyboard and type appearance and performance.
- Click on “Adjust the performance and appearance of Windows” when it appears.
- Look for the setting that says “adjust for the best performance.”
- Select that and click apply.
- On the advanced tab, click to check that best performance is set for programs and not background tasks
4. Cleaning Up Your Useless Files:
Over time, your computer can collect unnecessary files that slow it down.
These files can also degrade Counter-Strike 2, causing it to have a lower frame rate and run worse. Many players have installed Counter Strike 2 on their C drive, and even after you have emptied your computer’s Recycle Bin, some temporary files may remain.
1. Go to the Start menu, type “Run” and open it. Once it opens, type “%temp%” and click “OK”.
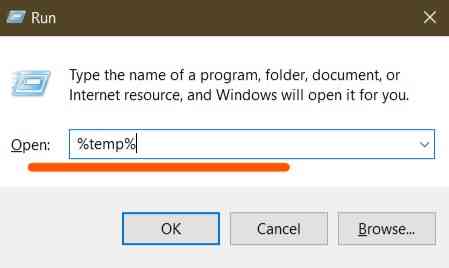
2. All the unnecessary files accumulate on your system. Just select all the files and delete them without thinking twice. Don’t worry. You will not lose your data after deleting these files.
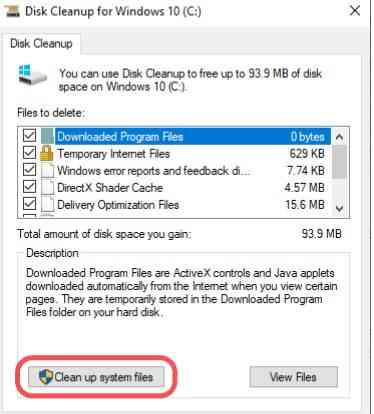
- Open a Windows search and type in “disk cleanup”. Open the first result that comes up.
- Select the disk from which you want to remove unwanted junk and click OK.
- After a while, a window will pop up. You can either check all the checkboxes and delete the main junk files here or click “Clean System Files” to perform an advanced cleanup.
Warning: If you use the Advanced Cleanup option, it will delete old Windows data. Thus, if you ever want to return to a previous Windows setup, you cannot do so after selecting “Windows Update Cleanup”.
5. Full-Screen Optimization:
It’s essential to test FPS with both full. It’s seen optimizations enabled and disabled because its performance can change with updates.
To turn off this feature, follow the steps below:
- First, you need to view your local installation files. To do this, open Steam, right-click Counter-Strike 2, and go to “Properties”.
- In “Properties”, go to the “Local Files” tab and click “Browse local game files”.
- You will now be in the CS2 installation directory. Right-click on the primary executable (.exe) and select “Properties”. A window will open. Click on the “Compatibility” tab here.
- Just check the “Disable full-screen optimization” checkbox.
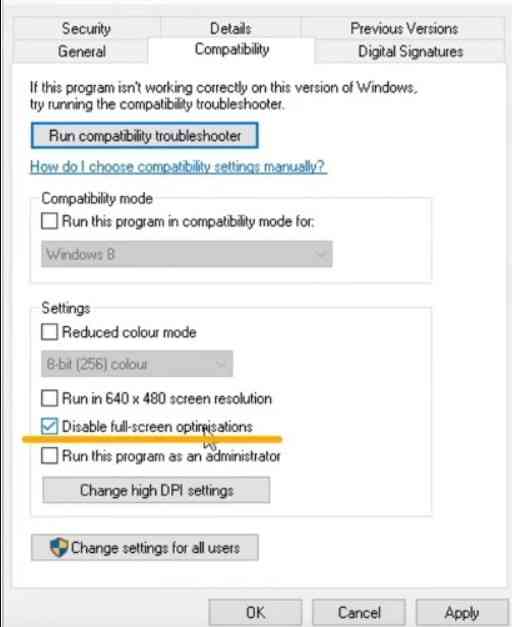
Summary
Whether you’re a competitive player looking to gain an edge in fast-paced matches or a gamer craving immersive visual and audio cues, these customizations will give you an enhanced gaming experience.
Also, if you want to know the settings of professional players, read our article about it. There, you will find nastai=roiki game settings of s1mple, frozen, and others.