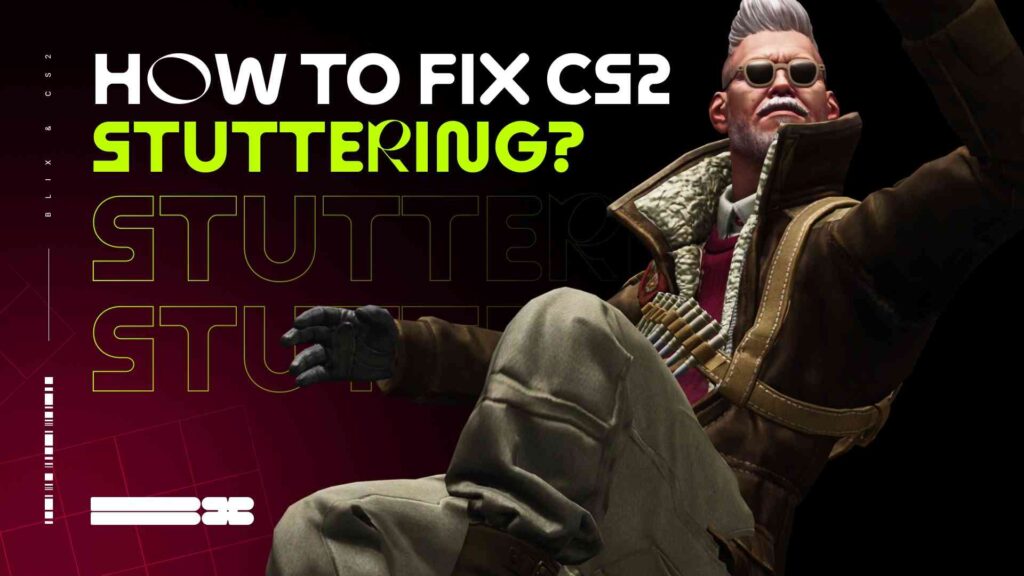Many players struggle with stuttering, and everyone tries their best to solve it. Stuttering interferes with the game and confuses maps, so we have a whole arsenal of solutions to help your CS2 run more smoothly.
Contents
- 1 Highlights
- 2 Causes of Stuttering and Delay in CS2
- 3 How to Fix CS2 Stuttering
- 4 Updating Graphics Drivers
- 5 Vertical Sync
- 6 Use the Best Graphics Settings for Your PC
- 7 Background Applications
- 8 Turn off Nvidia Reflex in CS2
- 9 Enable AMD FSR in CS2
- 10 Set CS2.exe to High Priority
- 11 Set the Maximum Ping When Picking Up Players
- 12 Check the CPU/GPU Temperature
- 13 Network Connectivity Solutions
- 14 Setting Custom Launch Options
- 15 Clear Shaders
- 16 Advanced Video Settings
- 17 Summary
Highlights
- Instructions on how to fix the stuttering problem in CS2
Causes of Stuttering and Delay in CS2
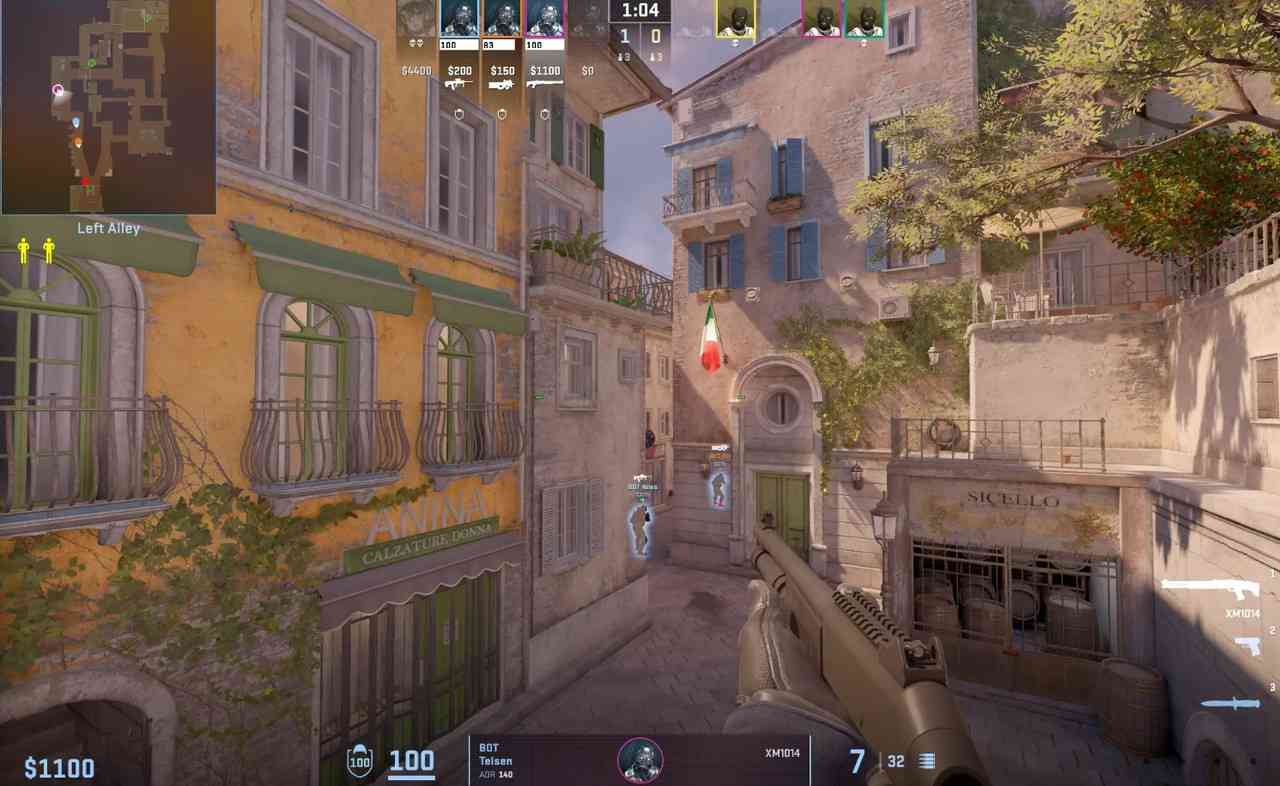
To determine the root causes of stuttering in CS2, it is essential to examine your game settings, graphics drivers, and network connection. By fully understanding how the game interacts with your hardware and software, you can pinpoint the factors contributing to stuttering in CS2.
Common causes of stuttering:
- Hardware malfunctions
- Software malfunctions
- Network connection problems
- Incorrect game configuration
- Insufficient RAM
- Outdated video card
- Slow processor
- Outdated video card drivers
Solutions to stuttering problems involve changing game settings and updating graphics drivers.
There are also a lot of questions on Reddit about stuttering, you might also find the player comments helpful.
How to Fix CS2 Stuttering
Updating Graphics Drivers
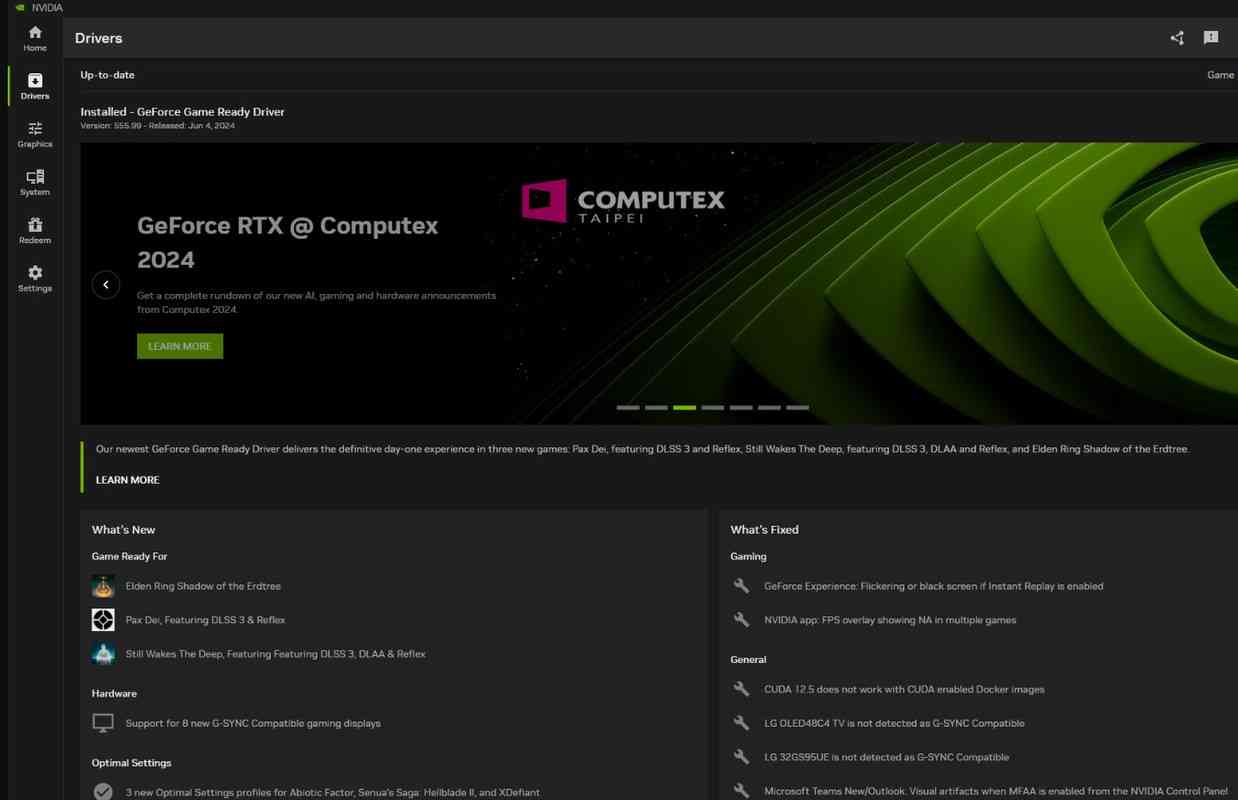
GeForce Experience app
We’ll start with the most common cause – outdated graphics drivers.
AMD Radeon Software is the best solution for updating graphics drivers for AMD users.
Open the AMD Radeon Software application. It will automatically notify you of any significant updates.
- Click the “Home” button in the lower left to access minor updates.
- Select “New Update” from the menu
- Then update your drivers
- Check this tab periodically to make sure all updates are installed.
Nvidia users have the GeForce Experience application and the Nvidia Control Panel, which will perform the same functions as the AMD Radeon Software.
Open the GeForce Experience app and click the “Drivers” button in the upper left corner. This page will indicate if an update is available, allowing you to download and install it easily.
Vertical Sync
When VSync technology is enabled, the game’s frame rate is synchronized with the monitor’s refresh rate, providing a smoother gaming experience.
If you want to turn off vertical synchronization in CS2, you can do so by going into the game settings. Turning off this feature reduces input lag, improves performance, and reduces stuttering while playing the game.
Use the Best Graphics Settings for Your PC
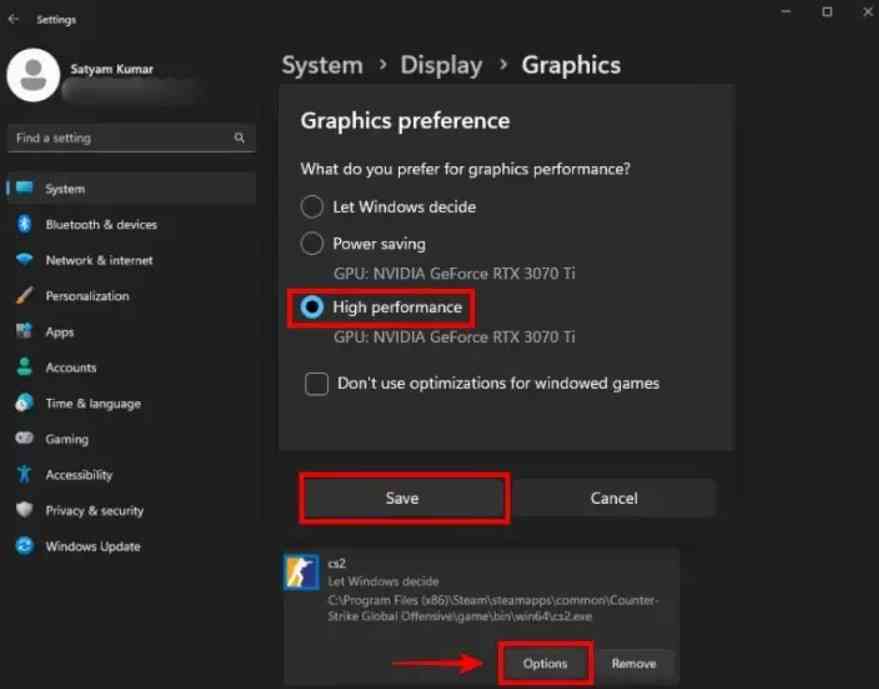
High Performance
Locate the CS2.exe file on your computer. The easiest way to do this is through your Steam library by going to Counter-Strike 2(right-click)> Properties> Installed Files > Browse. You will find yourself in the CS2 installation folder.
- Click on the Windows Start menu and look for “Display Settings.”
- Scroll down to see the “Graphics” section in the display settings.
- Then go to “Custom Settings for Applications” and click the “Browse” button.
- Navigate to the Counter-Strike 2 installation directory shown in step one.
- In the CS2 game files, go to “gamebinwin64“, find CS2.exe, click on it, then click “Add“.
- Click “Options” next to CS2.exe and then set your GPU (graphics card) to “High Performance” mode.
- Don’t forget to click “Save” when you’re done.
Background Applications
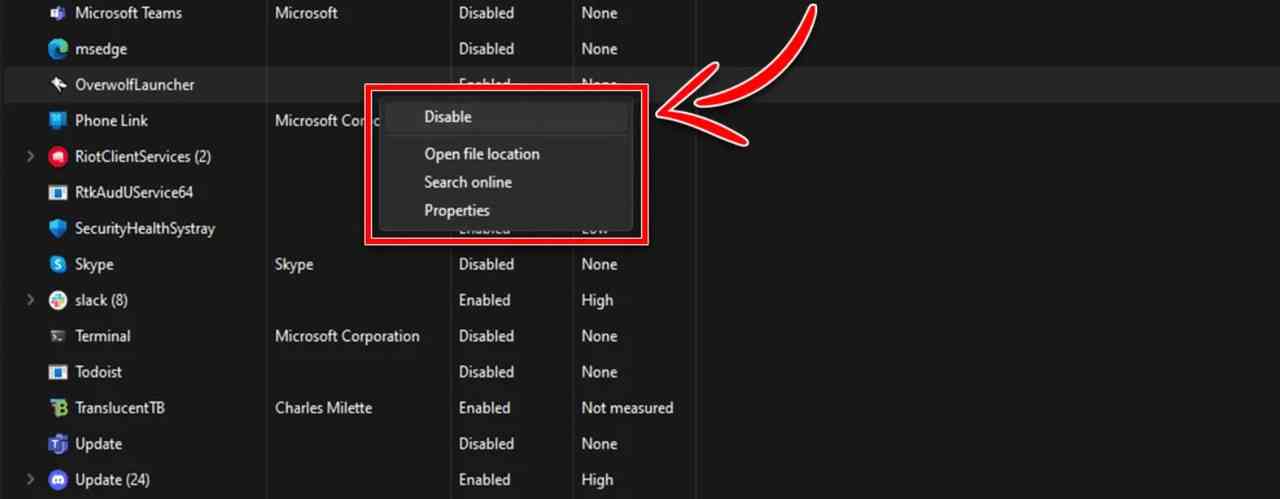
Close background applications
Open Task Manager and go to the Running Applications section. Disable the ones you don’t need while playing CS2. Then, restart your computer.
In Task Manager, close all unnecessary processes and applications that may interfere with the game.
Turn off Nvidia Reflex in CS2
Nvidia Reflex is an excellent input lag reduction technology in CS2’s graphics settings. However, many people have had problems using Nvidia Reflex, so try turning it off in the settings.
Enable AMD FSR in CS2
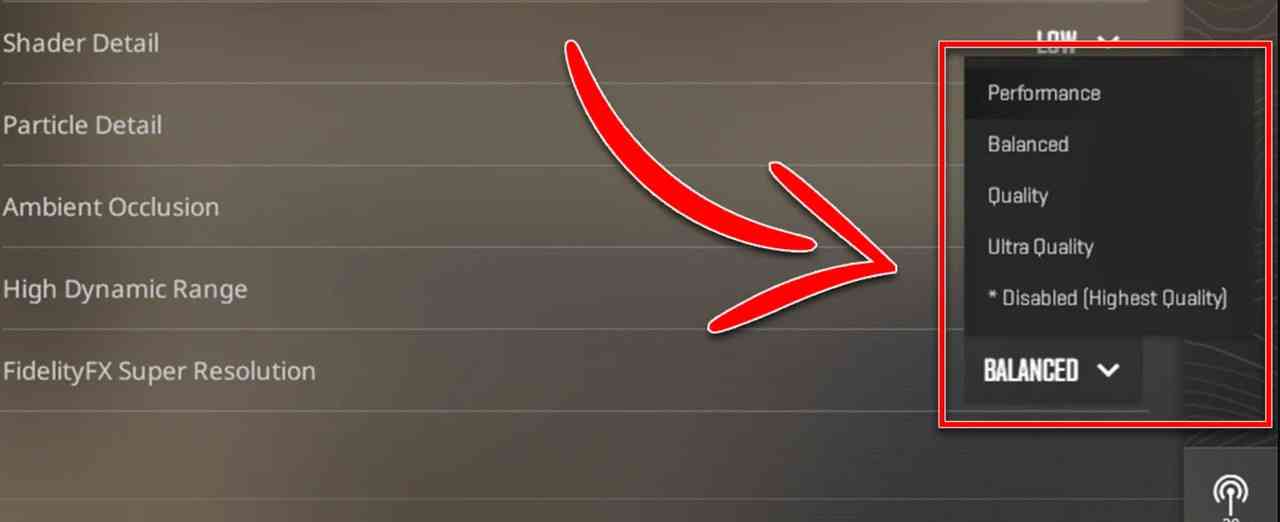
Enabling AMD FSR
AMD FidelityFX (FSR) Super Resolution can increase FPS and boost performance in Counter-Strike 2. Go to the video settings and set “FidelityFX Super Resolution” to “Ultra Quality”.
Set CS2.exe to High Priority
- Launch Counter-Strike 2 from Steam. Once CS2.exe is running, go to the desktop.
- Open “Task Manager“
- Click on the “Details” tab and find CS2.exe in the list.
- Right-click on CS2.exe. Then click “Priority” and set CS2.exe to “High Priority“.
Set the Maximum Ping When Picking Up Players
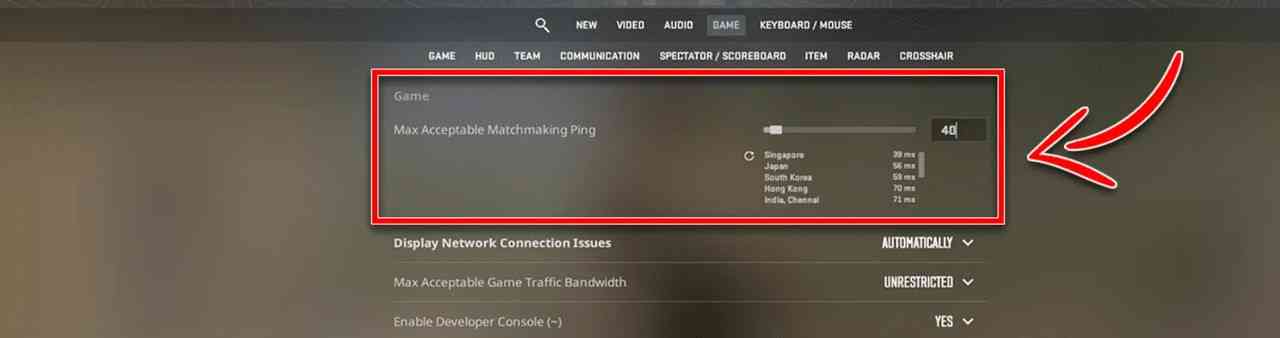
Start the game and click on the gear icon in the upper left corner – this will take you to the settings.
Set the “Maximum allowable ping when matching players” slider to 100. If you can’t find CS2 matches with a ping below 100, adjust the slider in increments of 50.
Check the CPU/GPU Temperature

Temperature measurement
Download HWInfo and then open the application. Open Counter-Strike 2 and play for more than 15 minutes.
Press Alt+Tab to switch to the desktop and view your CPU and GPU temperature information in HWInfo.
If the temperature is around 90-95 degrees Celsius, you may be experiencing throttling.
Cleaning the internal components of your PC (cooling fans) and replacing the thermal paste may help. Once the temperature returns to normal, your CPU and GPU will start working at full capacity again.
Network Connectivity Solutions
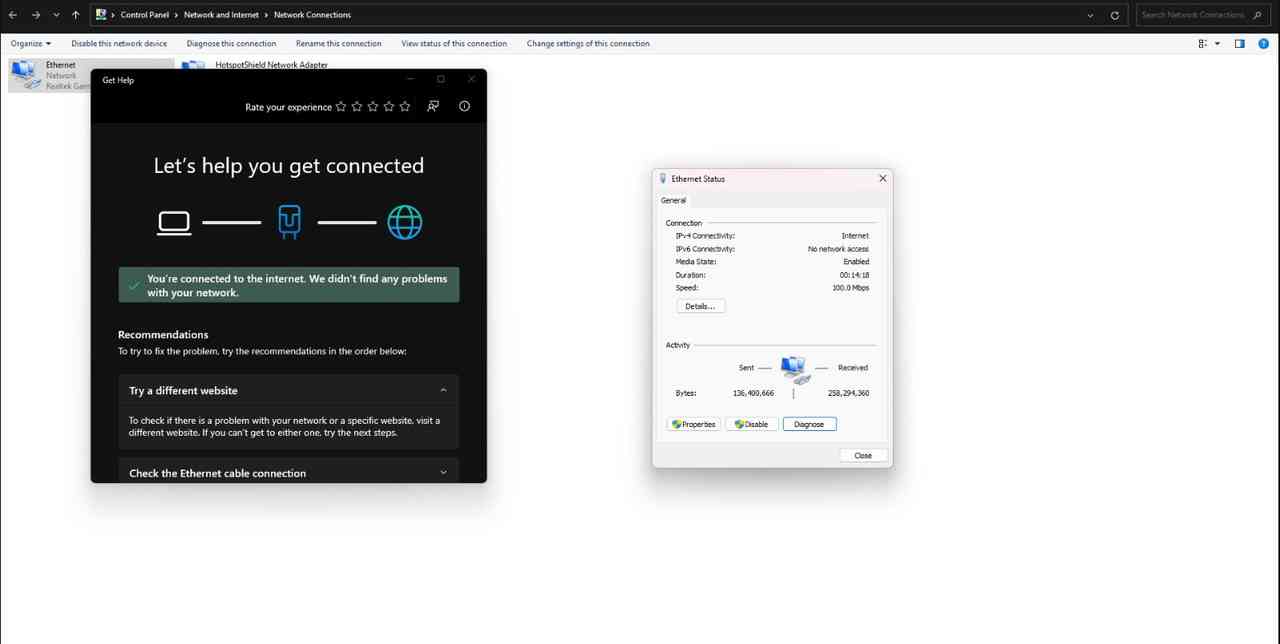
Network connectivity issues can cause lags and microstutters in CS2.
Fixing any possible network problems can eliminate delays and stuttering in CS2. Consider a wired network connection, as this will increase network stability, reduce stuttering, and eliminate potential interference from other wireless devices.
Setting Custom Launch Options
To set custom launch options in Steam, right-click the game title in your Steam library, select “Properties,” and click “Set Launch Options“.
Setting custom launch options may result in optimized CS2 performance and reduced stuttering issues while playing the game.
- -novid: turns off the introduction video that plays every time you launch CS2, and can reduce stuttering.
- -freq 144: sets your refresh rate. Ensure you apply the correct refresh rate for your monitor, between 60 and 144 hertz.
- -high: this option forces CS2 to run at a high priority, meaning that your computer will focus more on its performance.
- +fps_max 0: the fps_max 0 option removes the maximum FPS cap on your CS2 game.
- -fullscreen: forces CS2 to run in full screen, which almost always increases performance compared to running your game in windowed mode.
Clear Shaders
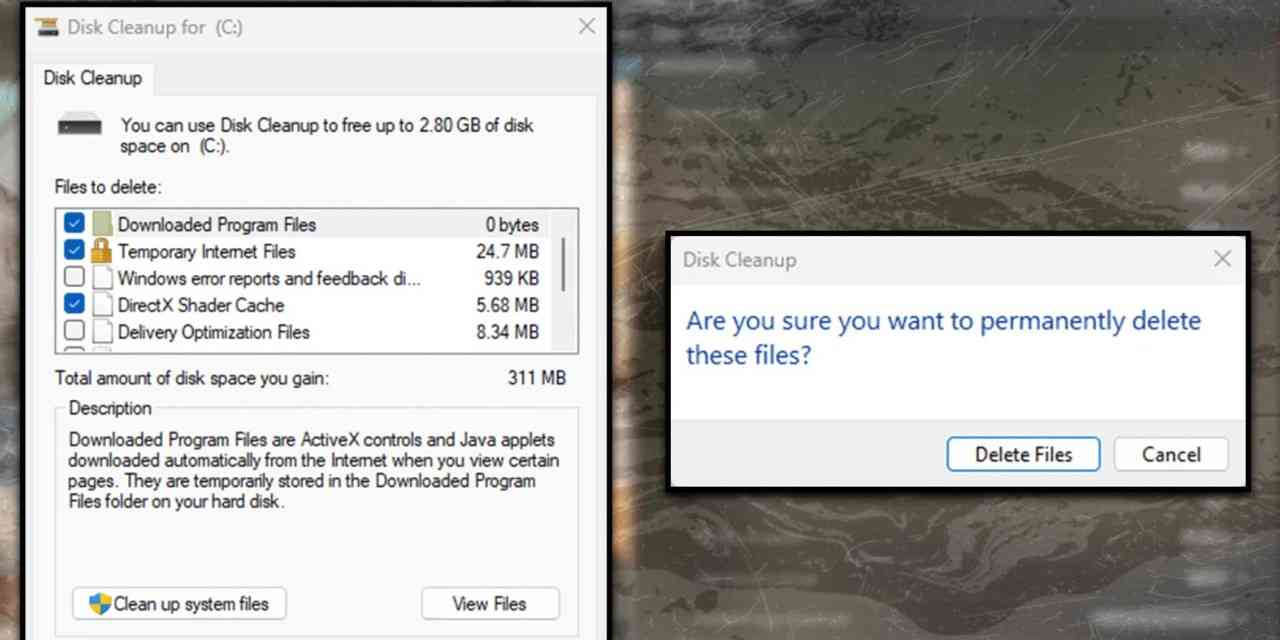
Clear Shaders
Many players who had problems with CS2 have instantly fixed their lag, stuttering, and low FPS by resetting the shaders. This works for AMD and NVIDIA users, so it might be worth trying.
- Open Steam and search for Counter-Strike 2.
- Right-click on Counter-Strike 2, hover over “Manage,” and select “View Local Files“.
- Locate the directx_installer folder and delete it entirely.
- After that, click on the search bar, type “Disk Cleanup,” and press Enter.
- Select the disk where CS2 is installed, then click OK.
- Check the box next to the DirectX shader cache, then click OK.
- Click “Delete Files” in the pop-up window.
- Wait for the system to delete the files, then restart your computer.
Advanced Video Settings
By adjusting these parameters in the advanced system settings, you can optimize game performance according to the capabilities of your hardware:
- Resolution
- Frame rate
- Relative elongation
- Video Quality
- Color Settings
- Advanced graphics settings
You can read more about the resolution here: Best Resolution for CS2. For tips on the best settings, see Best CS 2 Settings: In-game, Graphics and System.
Summary
To reduce stuttering, try lowering the resolution, disabling visual effects, and optimizing advanced video settings in CS2.
To improve network connectivity, consider using a wired connection instead of Wi-Fi. Also, close any background applications that may be using up bandwidth.
We also recommend reading the article How To Improve FPS in CS2.