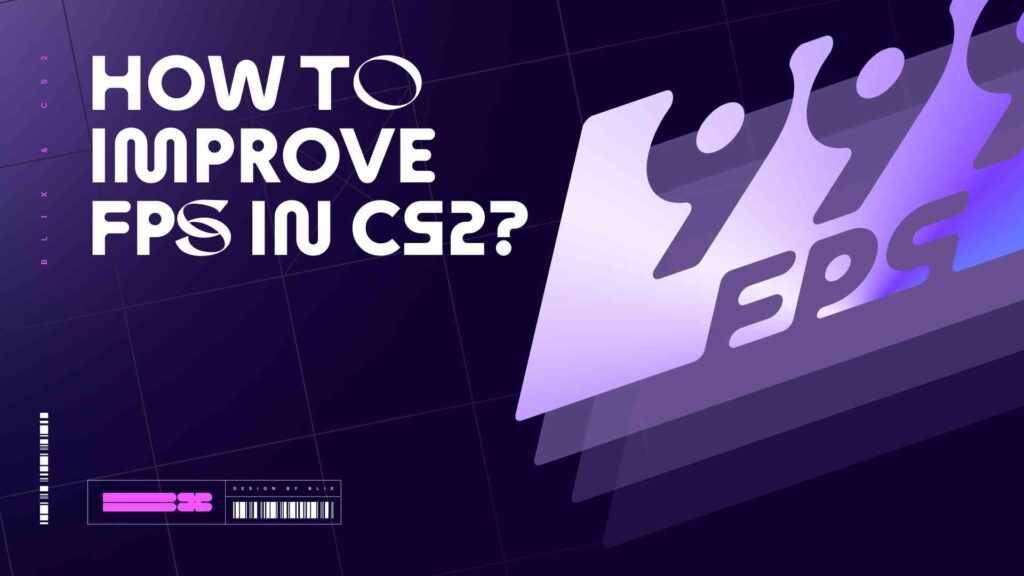Want smoother, more responsive gameplay in CS2? This guide walks you through every proven method to increase FPS, from Windows settings and launch commands to graphics tweaks and hardware tips—whether you’re on a budget rig or a gaming beast.
Professional gamers play shooters on low settings, except for Global Shadow Quality, Texture Filtering Mode, and Boost Player Contrast, which are set higher.
Contents
- 1 Why Is CS2 Running Slowly? Common FPS Problems Explained
- 2 How to Increase FPS in CS2: Step-by-Step Fixes
- 3 Step 1: Close Background Apps to Free Up System Resources
- 4 Step 2: Update GPU Drivers (NVIDIA, AMD, Intel) for FPS Gains
- 5 Step 3: Should You Enable Game Mode in Windows 10/11?
- 6 Best CS2 Launch Options to Maximize FPS
- 7 Use AMD FidelityFX Super Resolution to Improve FPS
- 8 Edit cs2_video.txt for Extra CS2 FPS Optimization
- 9 Disable Full Screen Optimization in Windows Settings
- 10 Best CS2 Video Settings for High FPS (All Resolutions)
- 11 Advanced Graphics Settings for Performance Boost in CS2
- 12 Best GPU Control Panel Settings (NVIDIA & AMD) for CS2
- 13 Optimize Your Power Plan for Maximum Performance in CS2
- 14 When & What to Upgrade for Better CS2 FPS
- 15 How to Show FPS in CS2 Using Steam & Console Commands
- 16 FAQ
- 17 What are the best CS2 settings for maximum FPS?
- 18 Does resolution affect FPS in CS2?
- 19 Should I use -vulkan in CS2 launch options?
- 20 How do I fix FPS drops after a CS2 update?
- 21 How do I check FPS in CS2?
- 22 Does Game Mode actually increase FPS in Windows?
- 23 What is the best launch option to cap FPS in CS2?
- 24 How much RAM do I need for CS2?
- 25 Should I disable fullscreen optimization for CS2?
- 26 Can outdated drivers cause low FPS in CS2?
- 27
Why Is CS2 Running Slowly? Common FPS Problems Explained
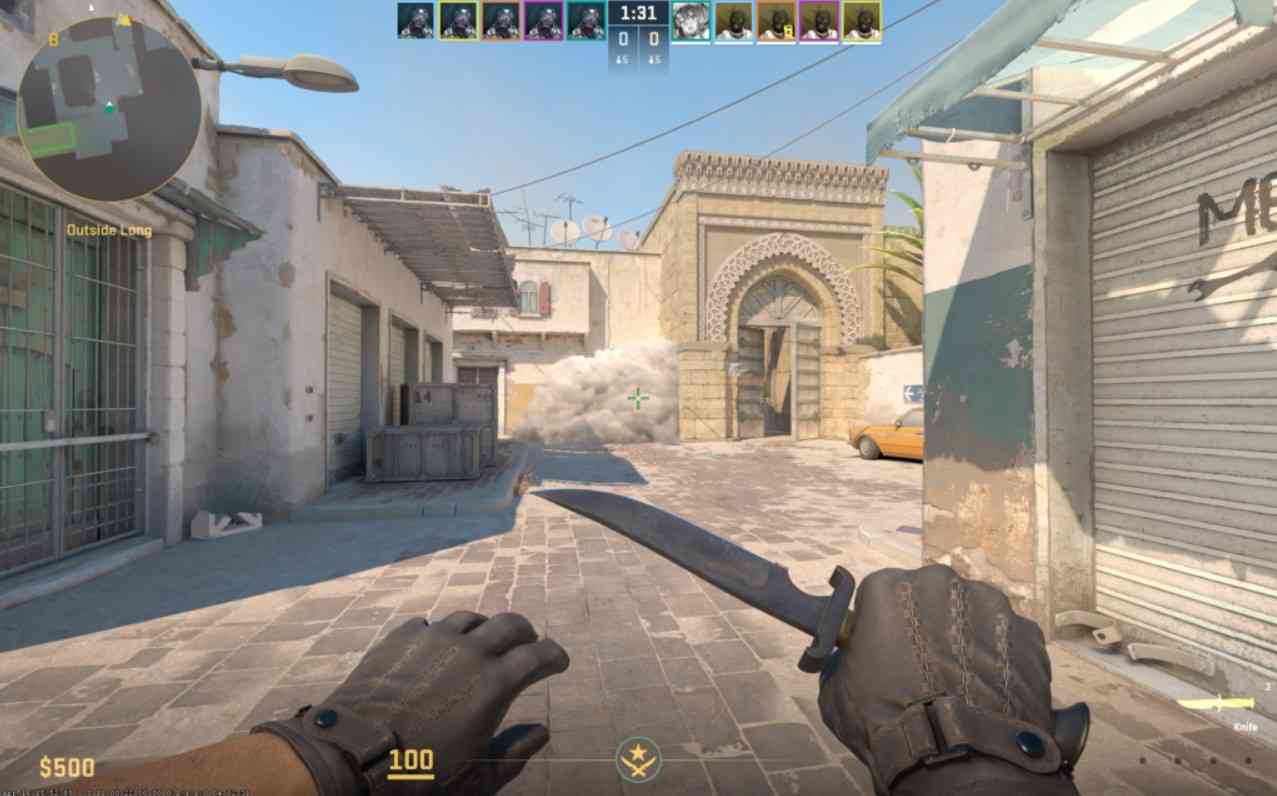
To understand how to increase FPS, you must first understand why your game runs slower than Internet Explorer.
Is it an update? Is it just a settings issue? Or is there more to this issue? This is the first step to understanding the CS2 low FPS problem.
The following are the most common problems:
- PC hardware does not meet the minimum system requirements for the game
- Background applications or processes consuming resources
- The graphic card and processor bottlenecks or faulty hardware in general
- Virus or malware infection
- Outdated graphics drivers
If your computer meets the game’s minimum requirements, we can help you increase your FPS.
How to Increase FPS in CS2: Step-by-Step Fixes
Step 1: Close Background Apps to Free Up System Resources
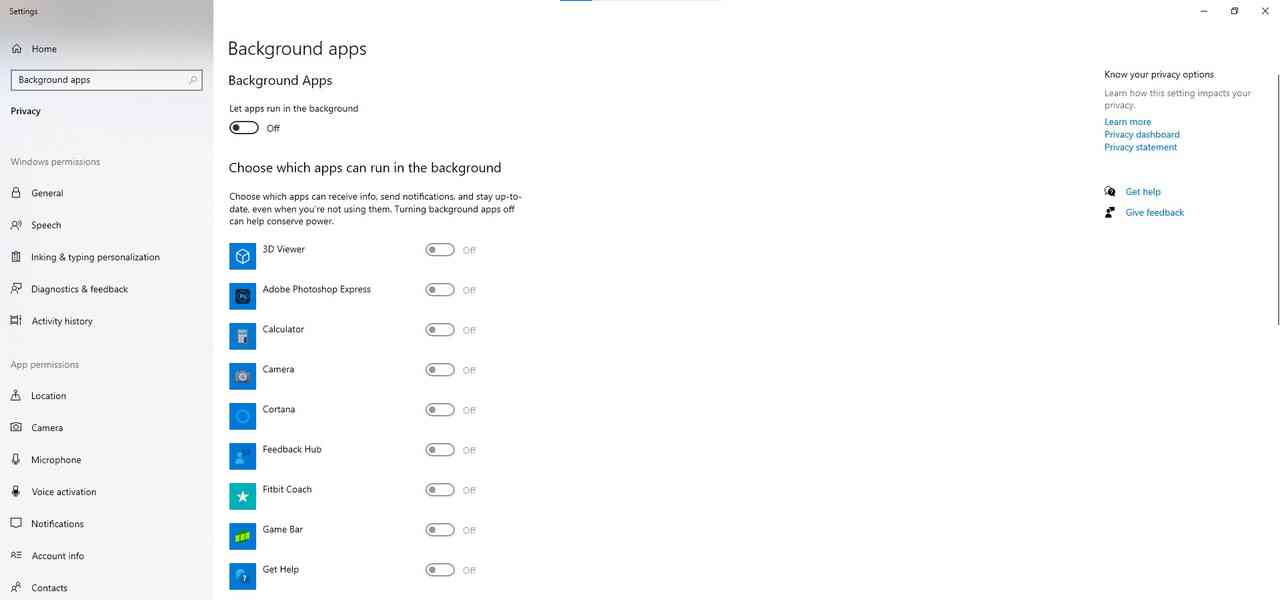
Let’s start with the easiest fix. If you’ve already done this, feel free to jump ahead.
Background applications can steal valuable resources stealthily, so it’s better to close them:
- Press Ctrl + Shift + Esc at the same time to open Task Manager
- The Processes tab displays applications and their resource usage (CPU, memory). Look for programs you don’t need while playing but still take up space.
- Once found – right-click on the programs you want to close and select “End Task”.
Step 2: Update GPU Drivers (NVIDIA, AMD, Intel) for FPS Gains
Outdated drivers can reduce performance. Follow the steps below to improve game performance:
- Right-click on your desktop and select “Display Settings“. Go to “Advanced Display,” and under “Adapter Properties,” you will find information about your graphics card.
- Now, go to the website of your video card manufacturer (NVIDIA, AMD, or Intel). Find the driver for your model that is compatible with your version of Windows.
- Download and run the installer. It would help if you chose the clean install option to remove any remaining files from previous drivers.
Step 3: Should You Enable Game Mode in Windows 10/11?
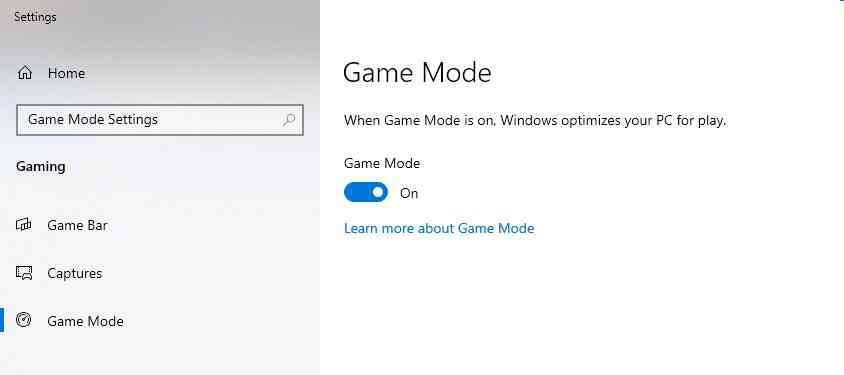
To still squeeze out some FPS, activate Windows Game Mode.
Search for “Game Mode” in the Windows search bar. Flip the switch to the “On” position to allocate more system resources for gaming while running.
In addition, there is another hidden feature:
- Right-click “This Computer” and select “Properties.”
- Go to Advanced System Preferences > Advanced tab > Performance section.
- Click “Settings,” and under “Visual Effects,” select “Customize for better performance“.
Note: While Game Mode often helps, some users report better performance with it off. Test both to see what works best for your system.
Best CS2 Launch Options to Maximize FPS
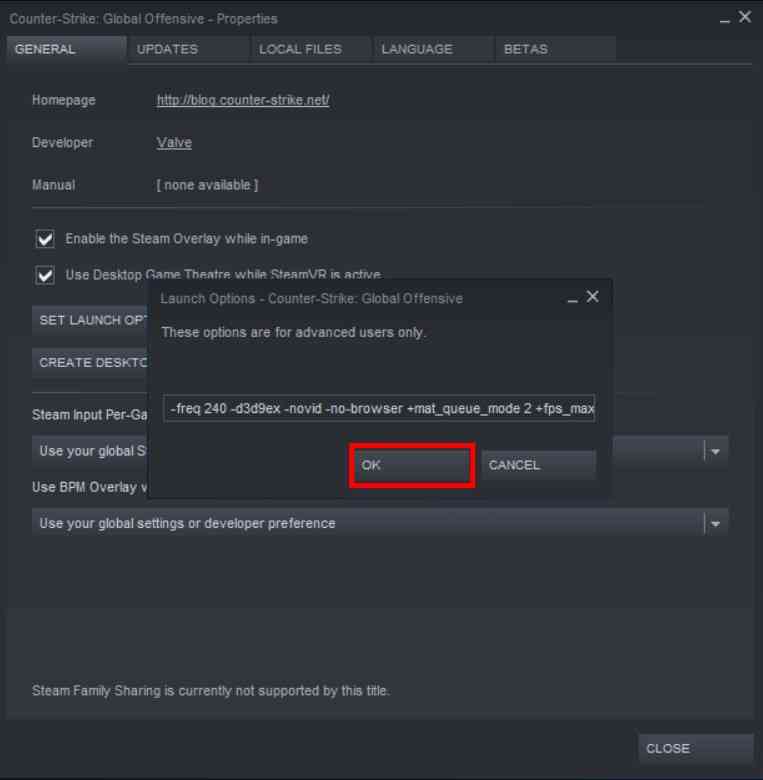
Open Steam > Library > Right-click CS2 > Properties > General > Launch Options:
-novid -nojoy -high -fullscreen -threads X -vulkan +fps_max 0 +cl_showfps 1Key commands:
+fps_max 0: Removes FPS cap
-novid: Skips intro video
-nojoy: Disables joystick support
-vulkan: Uses Vulkan renderer (test this)
Useful commands:
- -fullscreen – Forces CS2 to run in fullscreen mode.
- +r_dynamic 0 – Removes dynamic lighting from the game, thus increasing FPS.
- -vulkan – Switches the rendering mode from DX11 to Vulkan. This may improve FPS for some PCs and not for others. Test this on yourself to see if it helps.
- -threads # – Sets the number of threads used by CS2 (replace # with the number of CPU cores + 1).
- -mat_queue_mode 2 – Can improve CPU performance.
Use AMD FidelityFX Super Resolution to Improve FPS
If you use an AMD GPU:
- Launch CS2 > Settings > Video > Advanced
- Enable FidelityFX Super Resolution
- Choose Performance for best FPS gains on low-end systems
Edit cs2_video.txt for Extra CS2 FPS Optimization
In the CS2 configuration folder, find the file cs2_video.txt, where you configure the commands “CPU level”, “GPU level,” and “gpu_mem level”. Change these values to “1”.
Players say it works.
Disable Full Screen Optimization in Windows Settings
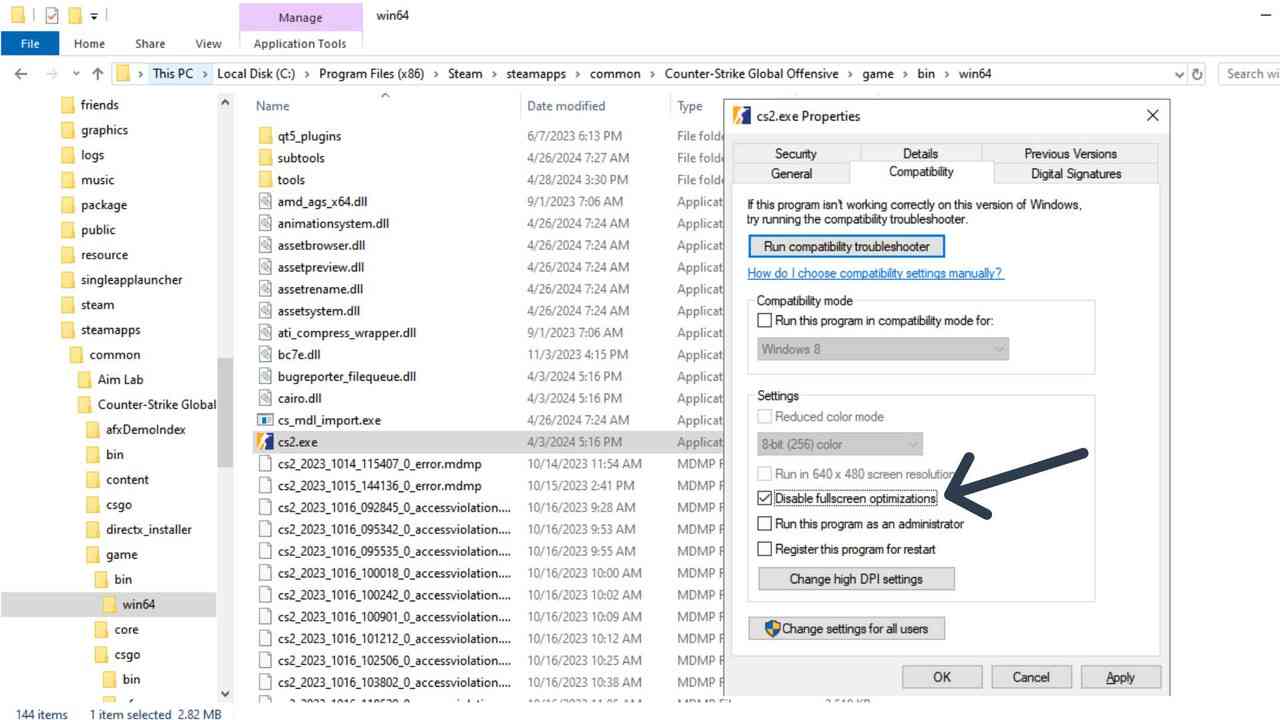
- Open this folder, C:Program Files (x86)SteamsteamappscommonCounter-Strike Global Offensivegamebinwin64
- Right-click on cs2.exe and select Properties
- Go to the Compatibility Tab and check the Disable FullScreen Optimisation box.
Best CS2 Video Settings for High FPS (All Resolutions)
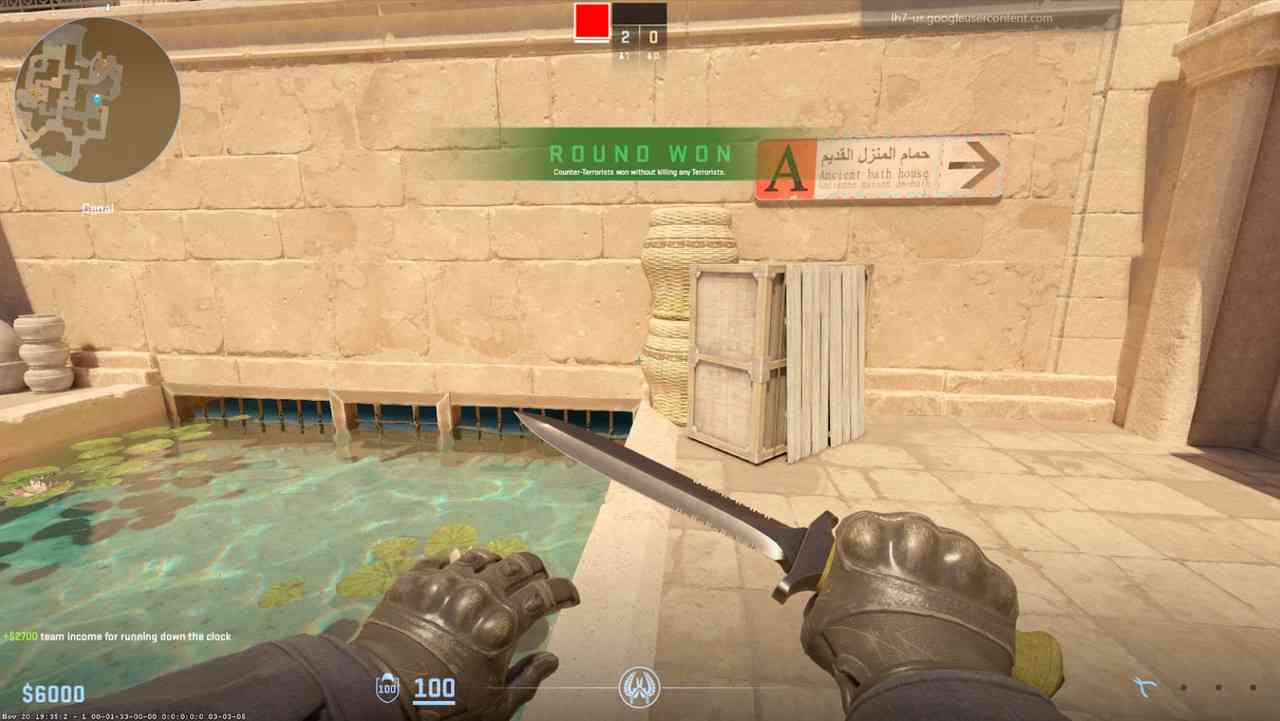
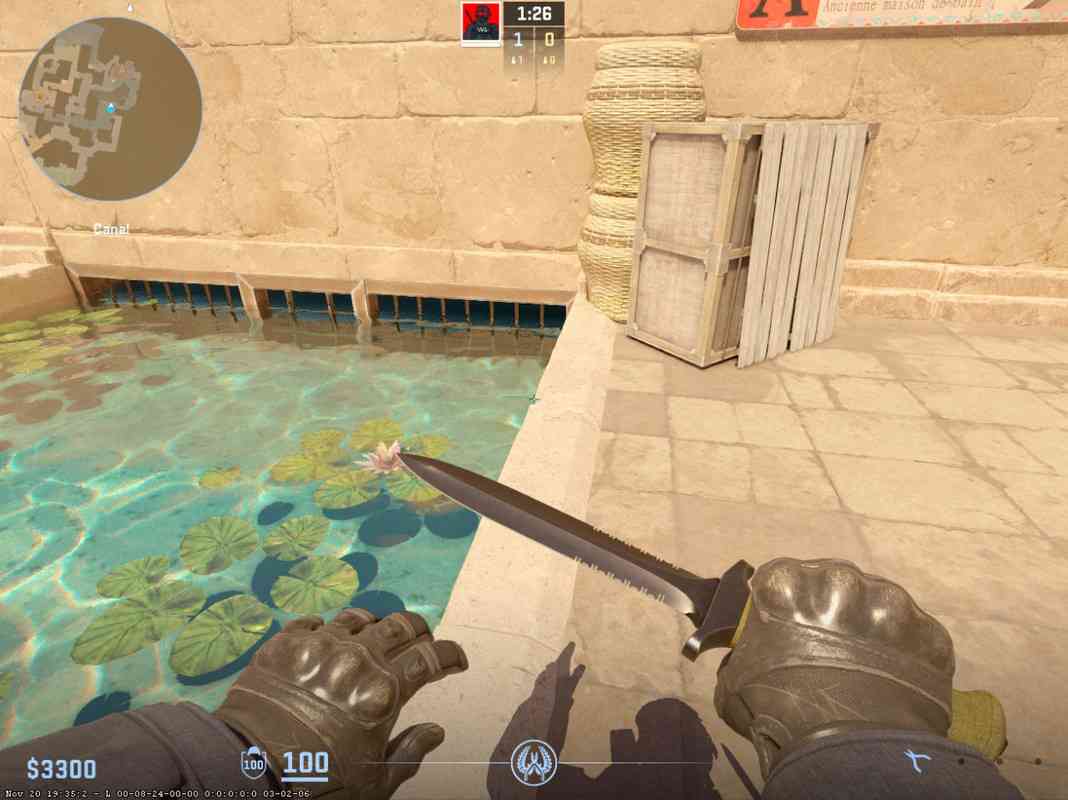
The video settings are individual. The settings we present below differ only in the screen resolution you select.
- Brightness: 100% – 130%
- Aspect Ratio: 16:9
- Scaling Mode: Native
- Resolution: 1920×1080/ 1024×768/ 1280×960
- Display Mode: Fullscreen
- Refresh Rate: Maximum (60hz – 144hz or 240hz)
- Laptop Power Savings: Disabled
The field of view will be larger at a resolution of 1920×1080. The models will be thicker at a resolution 1280×960, and the field of view will be smaller.
As many players rightly note, one universal setting to eliminate low FPS does not exist. We will leave you a link to Reddit, where you can also find helpful comments.
Advanced Graphics Settings for Performance Boost in CS2
| Setting | Recommendation |
|---|---|
| Boost Player Contrast | Enabled |
| V-Sync | Disabled |
| Anti-Aliasing | None or 2X/4X if shimmering |
| Global Shadow Quality | High or Very High |
| Model/Texture Quality | Low |
| Texture Filtering | Bilinear |
| Shader/Particle Detail | Low |
| Ambient Occlusion | Disabled |
| HDR | Quality (if GPU allows) |
| NVIDIA Reflex | Enabled + Boost |
| FidelityFX SR | Performance (if needed) |
It depends on the player’s computer, as this setting is quite resource-intensive. The goal is to minimize input lag during gameplay.
- Fidelity FX Super Resolution: Depends on your system specs. If you have a low-end system, go for performance.
- NVIDIA Reflex Low Latency: Enabled + Boost
To further enhance your gaming experience, customize the crosshair, radar, and audio. The corresponding settings are in the article Best CS 2 Settings: In-game, Graphics, and System.
To customize the crosshairs, use this article: Best CS2 Pro Crosshairs (Codes) 2024.
Best GPU Control Panel Settings (NVIDIA & AMD) for CS2
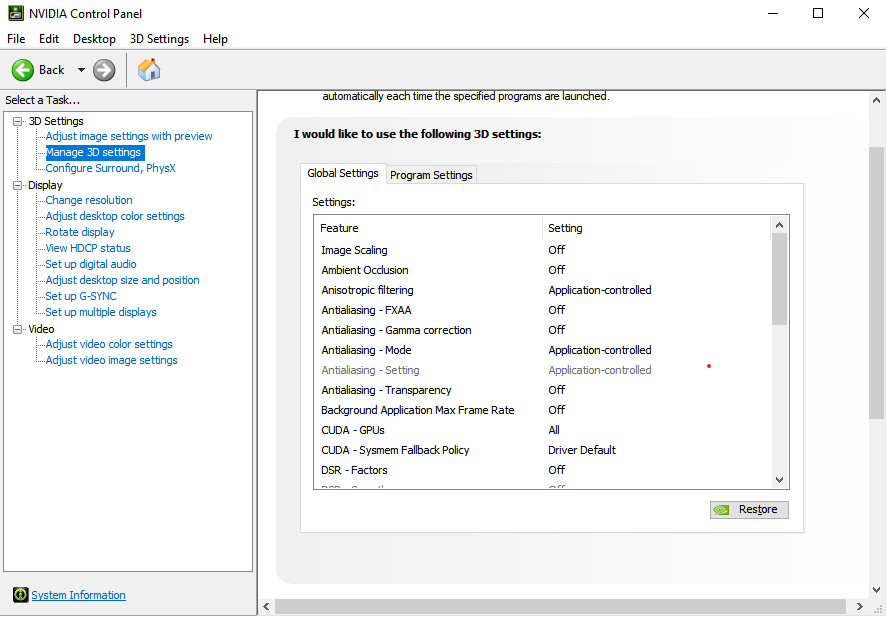
We’ll delve into key Nvidia settings to help you get the most out of CS2.
- Image Sharpening: Off
- Ambient Occlusion: Off
- Anisotropic filtering: Off
- Antialiasing: FXAA: Off
- Antialiasing: Gamma correction: Off
- Antialiasing: Mode: Off
- Background application Max Frame Rate: Off
- CUDA ‘ GPUs: All
- DSR ‘ Factors: Off
- Power management mode: Prefer maximum performance
- Preferred refresh rate: Highest Available
- Shader Cache Size: Driver Default
- Texture Filtering: Anisotropic sample option: On
- Texture Filtering: Negative COD bias: Allow
- Texture Filtering: Quality: High performance
- Texture Filtering: Trilinear optimization: On
- Threaded optimization: On
- Triple buffering: Off
- Vertical sync: Off
- Low Latency Mode: On
- Multi-Frame Sampled AA(MFAA): Off
- Open GL Rendering GPU: On
For maximum FPS, dig into AMD: Adrenalin Edition software settings. Go to the Gaming section and select cs2.exe. Set the following settings:
- Radeon Super Resolution: Disabled
- AMD Fluid Motion Frames – Manual: Disabled
- Radeon Anti-Lag: Enabled
- Radeon Chill: Disabled
- Radeon Boost: Disabled
- Radeon Image Sharpening: Disabled
- Radeon Enhanced Sync: Disabled
- Wait for Vertical Refresh: Always Off
Optimize Your Power Plan for Maximum Performance in CS2
1. Press the Windows + R keyboard shortcut.
2. Type the command powercfg.cpl and click Run.
3. Click the drop-down list icon next to “Show advanced options“.
4. Select the “High performance” mode.
5. Reboot a computer.
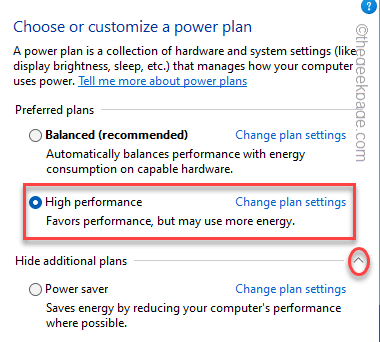
When & What to Upgrade for Better CS2 FPS
This is the most extreme and drastic step if everything else works. Consider upgrading your hardware:
- Keep an eye on your CPU; if it’s constantly running at maximum while playing CS2, upgrading to a processor with more cores and a higher clock speed can significantly improve performance.
- If your graphics card is explicitly trying to maintain the desired frame rate and visual settings but is performing poorly, upgrading your graphics processor will probably be the most effective solution.
- Make sure you have enough RAM to keep CS2 running smoothly. 4GB or more is recommended for the most stable gameplay.
How to Show FPS in CS2 Using Steam & Console Commands

The easiest and most convenient way to start displaying FPS is to begin the frame counter in Steam. To enable FPS, you need to:
- Launch the Steam app.
- Press the “Settings” button in the upper right corner.
- Select the item “In Game“.
- Look for a checkmark in the item “Display frame rate“.
- Check the box if it is not there.
- In the end, it will remain to determine where the counter will be for the FPS demonstration. Usually, users place it in the upper left corner of the screen.
Enable the display of FPS in Counter-Strike 2 can be enabled on the console:
- Launch CS2.
- Open the game panel.
- Enter the command in the opened window: cl_showfps 1.
- Start the counter by pressing the “Enter” key.
FAQ
What are the best CS2 settings for maximum FPS?
To get the highest FPS in CS2, set most graphics options to low or off. Prioritize:
Global Shadow Quality: High or Very High (to see enemy shadows)
Texture Filtering Mode: Bilinear
Shader Detail: Low
Multisampling Anti-Aliasing: None
Also, use fullscreen mode, set resolution to 1280×960 or 1024×768, and enable NVIDIA Reflex Low Latency or AMD Anti-Lag if supported.
Does resolution affect FPS in CS2?
Yes. Lowering your resolution (e.g., from 1920×1080 to 1024×768) significantly increases FPS, especially on low-end PCs. However, this also reduces visual clarity, so balance performance with visibility based on your preferences.
Should I use -vulkan in CS2 launch options?
-vulkan can improve FPS on some systems by changing the rendering engine from DirectX 11 to Vulkan. Results vary—test it yourself. If CS2 becomes unstable or performance worsens, remove the launch parameter.
How do I fix FPS drops after a CS2 update?
Verify game files via Steam
Update your GPU drivers
Reset your launch options
Set graphics to low
Disable background apps
Sometimes, new patches introduce bugs—check Reddit or Steam forums to see if others are affected.
How do I check FPS in CS2?
Use either:
Steam FPS Counter: Go to Steam > Settings > In Game > Enable “Display Frame Rate”
In-game console: Type cl_showfps 1 to see FPS on screen
Does Game Mode actually increase FPS in Windows?
Sometimes. Windows Game Mode prioritizes game performance, but results vary. On some systems, especially older ones, it may reduce performance. Try toggling it on and off to see which works better.
What is the best launch option to cap FPS in CS2?
Use +fps_max 0 to remove any FPS cap, or +fps_max 144 (or your monitor’s refresh rate) to limit FPS and reduce overheating or input lag.
How much RAM do I need for CS2?
4GB is the minimum, but 8GB or more is recommended for stable performance, especially if you run Discord, Chrome, or background apps while gaming.
Should I disable fullscreen optimization for CS2?
Yes. Disabling fullscreen optimization can reduce input lag and improve frame delivery. Right-click cs2.exe > Properties > Compatibility tab > Check “Disable fullscreen optimizations.”
Can outdated drivers cause low FPS in CS2?
Absolutely. Outdated GPU drivers are one of the most common causes of FPS drops. Always download the latest drivers from NVIDIA, AMD, or Intel’s official websites.