Many players find that playing Valorant in a stretched format, especially Counterstrike players who used to play the game in stretch resolution, enhances their gaming experience for various reasons, such as larger enemy hitboxes and a broader field of view. Players can adjust their resolution and aspect ratio to custom settings to achieve this stretched look. Here’s a step-by-step guide on how to do it:
Contents
Step 1: Change In-Game Resolution
- Open Valorant and go to Settings by clicking on the gear icon in the top-right corner.
- Navigate to the Video tab.
- Under General, look for the Resolution setting.
- Select a lower resolution with a 4:3 aspect ratio, such as 1280×960 or 1024×768.
- Make sure the Display Mode is set to Full Screen.
Step 2: Adjust Graphics Card Settings
For NVIDIA Users:
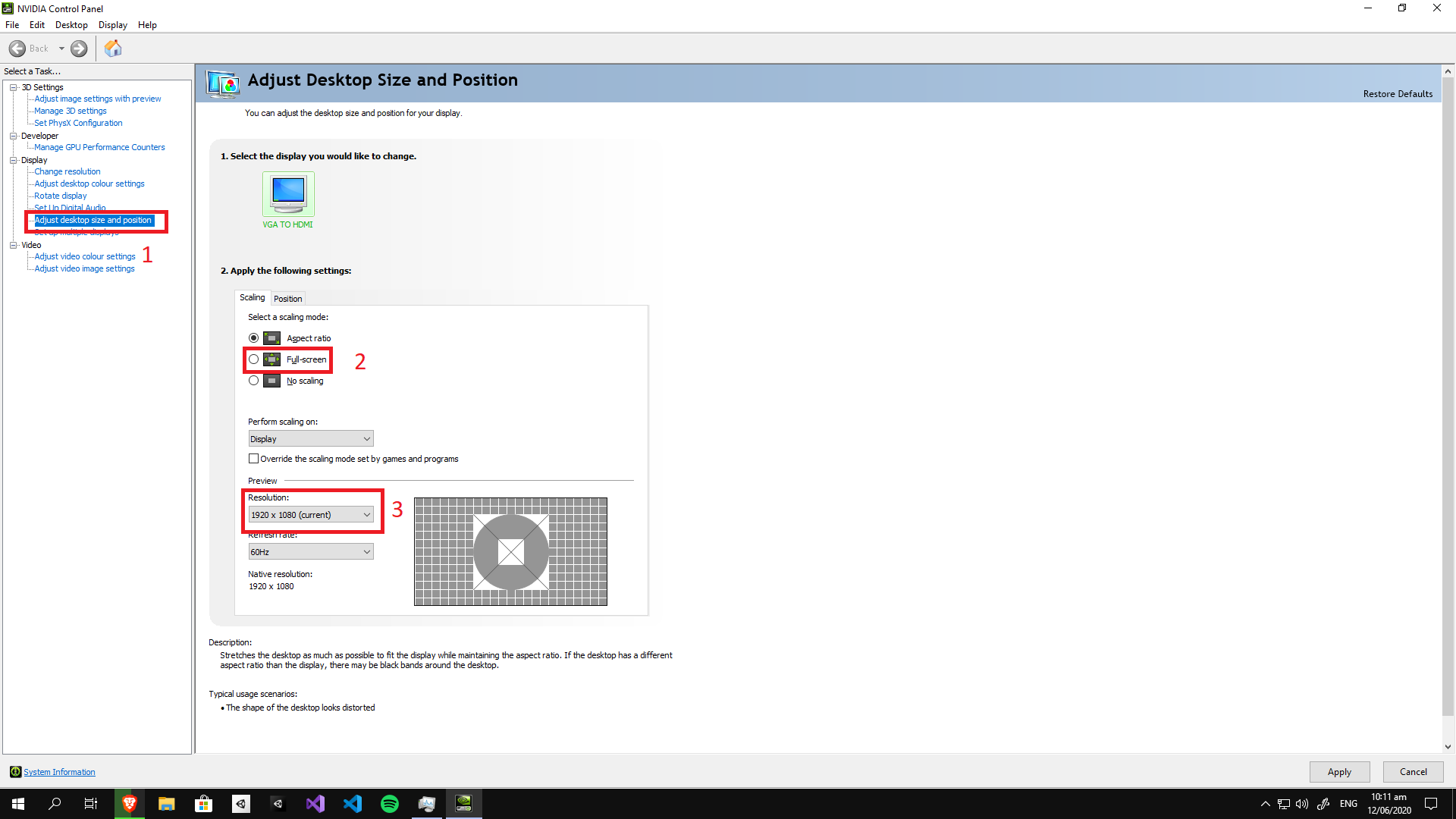
- Open NVIDIA Control Panel by right-clicking on your desktop and selecting it.
- Under the Display section, click on Adjust desktop size and position.
- Select the display you’re using for Valorant.
- Under Scaling, choose Full-screen.
- Check the box to override the scaling mode set by games and programs.
- Click on Apply to save the changes.
For AMD Users:
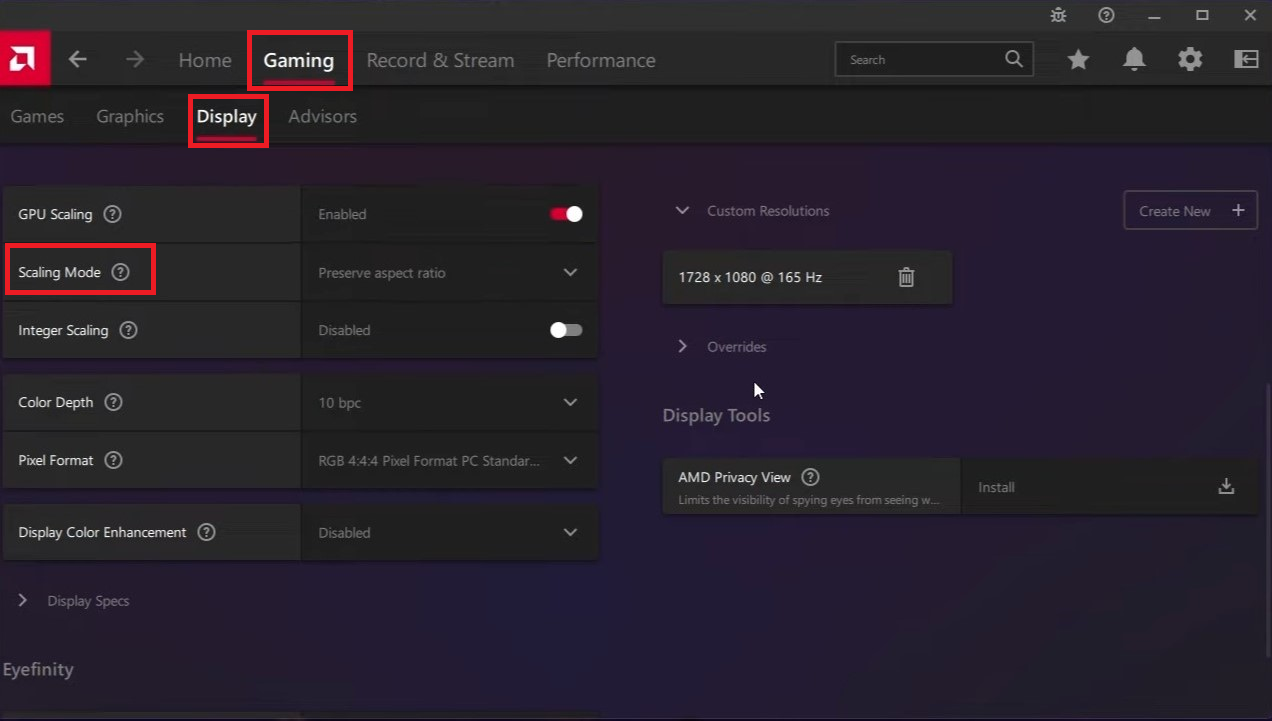
- Open AMD Radeon Settings by right-clicking on your desktop and selecting it.
- Go to the Display tab.
- Find the Scaling Mode setting and set it to Full Panel.
- Click on Apply to save the changes.
Additional Tips:
- Custom Resolution: If you don’t see the desired resolution in Valorant settings, you might need to create a custom resolution in your graphics card control panel.
- Display Mode: if you have an issue with display mode stuck in windowed, you can try this software called Winexplorer to make your game full-screen. First, click on refresh and choose Valorant, then uncheck WS_BOARDER in the style section. After that, go to Size and Position and click on Maximized.
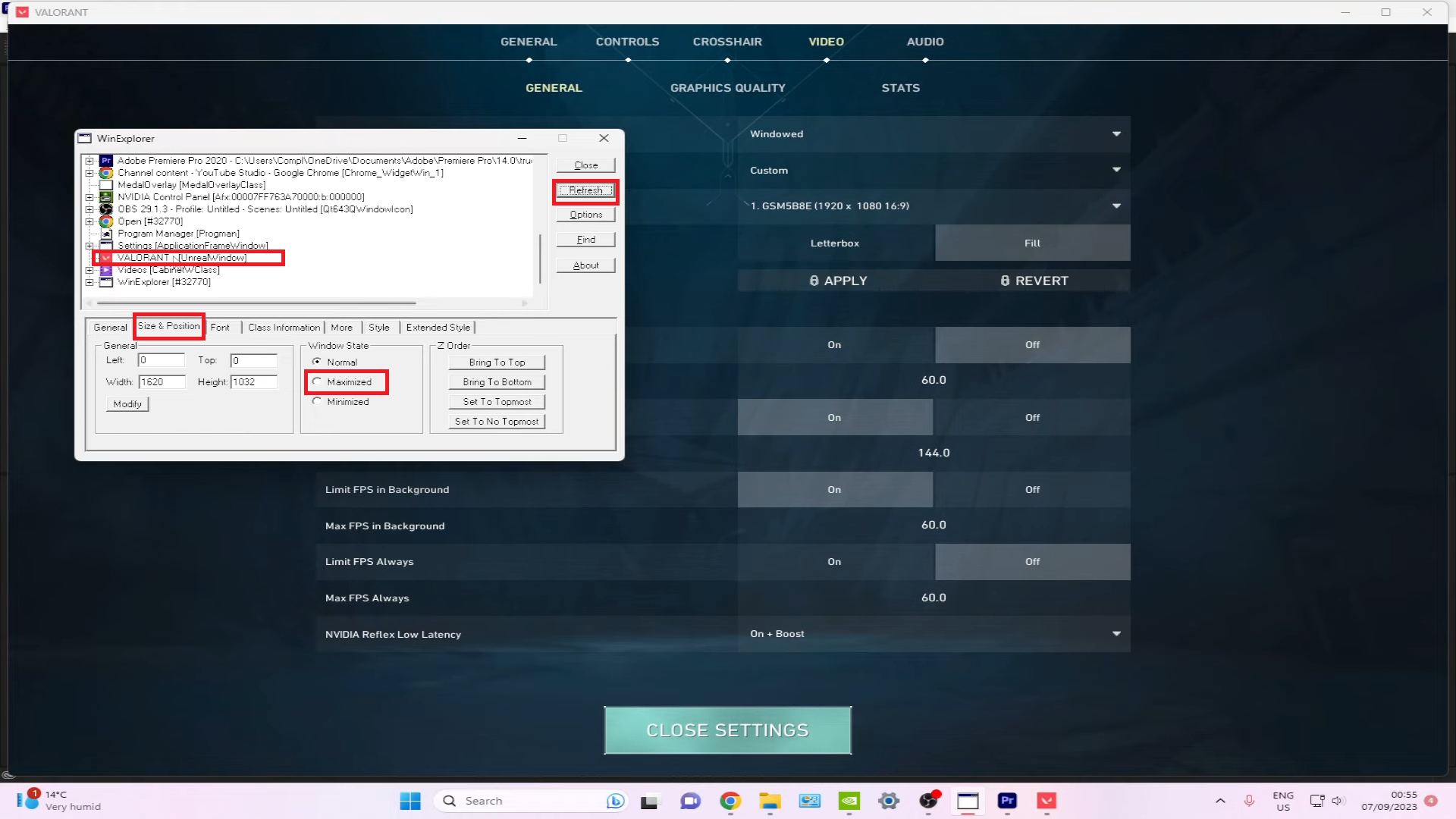
Following these instructions, you should be able to play Valorant in a proper stretched resolution.


